 悩むクマ
悩むクマブログを始めたいけど、どうやって作ればいいの?
WordPressって、なんだか難しそう…
という感じがしますよね。
でも大丈夫です!



今からお伝えするやり方なら、たった10分で誰でもカンタンに収益化のためのブログを立ち上げることができますよ。
「スキルゼロの完全初心者さんでもOK」「迷わず進められる」方法なので、今すぐサクッとWordPressブログを立ち上げていきましょう♪
【事前準備】XサーバーでWordPressブログを作るときに必要なもの


まずWordPressブログを立ち上げるときには、以下の4つのものが必要です。
- メールアドレス
(ブログ用のアドレスがあると便利!) - スマホ
(電話番号の認証に必要) - パソコン
(スマホで作る場合は不要) - クレジットカード
また、ブログを作るとサーバーからの重要なメールが登録時のアドレスに届くようになるので…
使うメールアドレスは「ブログ用のアドレス」にされることをオススメします!



プライベートのアドレスを使うと、届くメールがごちゃごちゃするからね。
もしメールアドレスを複数持っていない場合は、無料で作れる「Gmail」をサクッと作っていきましょう♪
Gmailアカウントの作成方法はコチラ(Google公式に飛びます)
【画像で解説】WordPressブログの始め方5ステップを紹介


では早速、WordPressブログを作っていきましょう!
手順としては5つのステップで進めていきます。
- サーバーを契約する
- ドメインを作る
- テーマ等を決める
- 名前や住所など基本情報を入力する
- WordPressを設置する
ブログやサーバーの関係性は「家」を例に考えると分かりやすいです!
- WordPressブログは「家」
- サーバーは家を建てる「土地」
- ドメインは家の「住所」
- テーマは家の「外装」(見た目をオシャレにする)
という感じですね!



5ステップとありますが、すべてサーバーの申し込み画面で完結するので大丈夫です♪
では、最初にブログ(家)を作るためのサーバー(土地)の設定から進めていきましょう!
ステップ1:サーバーを契約する
まずはサーバーの公式サイトへアクセスします。
サーバーと言ってもいろいろありますが、初めてブログを開設するなら国内シェアNo.1の「Xサーバー」がオススメです。
国内で最も利用ユーザーが多く、その数なんと250万人以上!
そんなXサーバーの魅力は、その速度・安定性・信頼性以外にも、「24時間365日のメールサポート体制」があります。
何かトラブルがあったとき・分からないことがあったときにXサーバーのスタッフさんにすぐに聞ける環境が整っているのは、個人でブログをやっていく上ではかなり心強いですよ。
20年以上愛されているサービスなので、迷ったらとりあえずXサーバーを選べば間違いありません。



Xサーバーは私も4年半以上使ってます!
半額キャッシュバックなどのキャンペーンも定期的にやっているので、詳しくはXサーバー公式サイトをチェックしてくださいね。
Xサーバーの公式サイトにアクセス
Xサーバーの公式サイトにアクセスし、トップページから「お申し込み」ボタンをクリック。
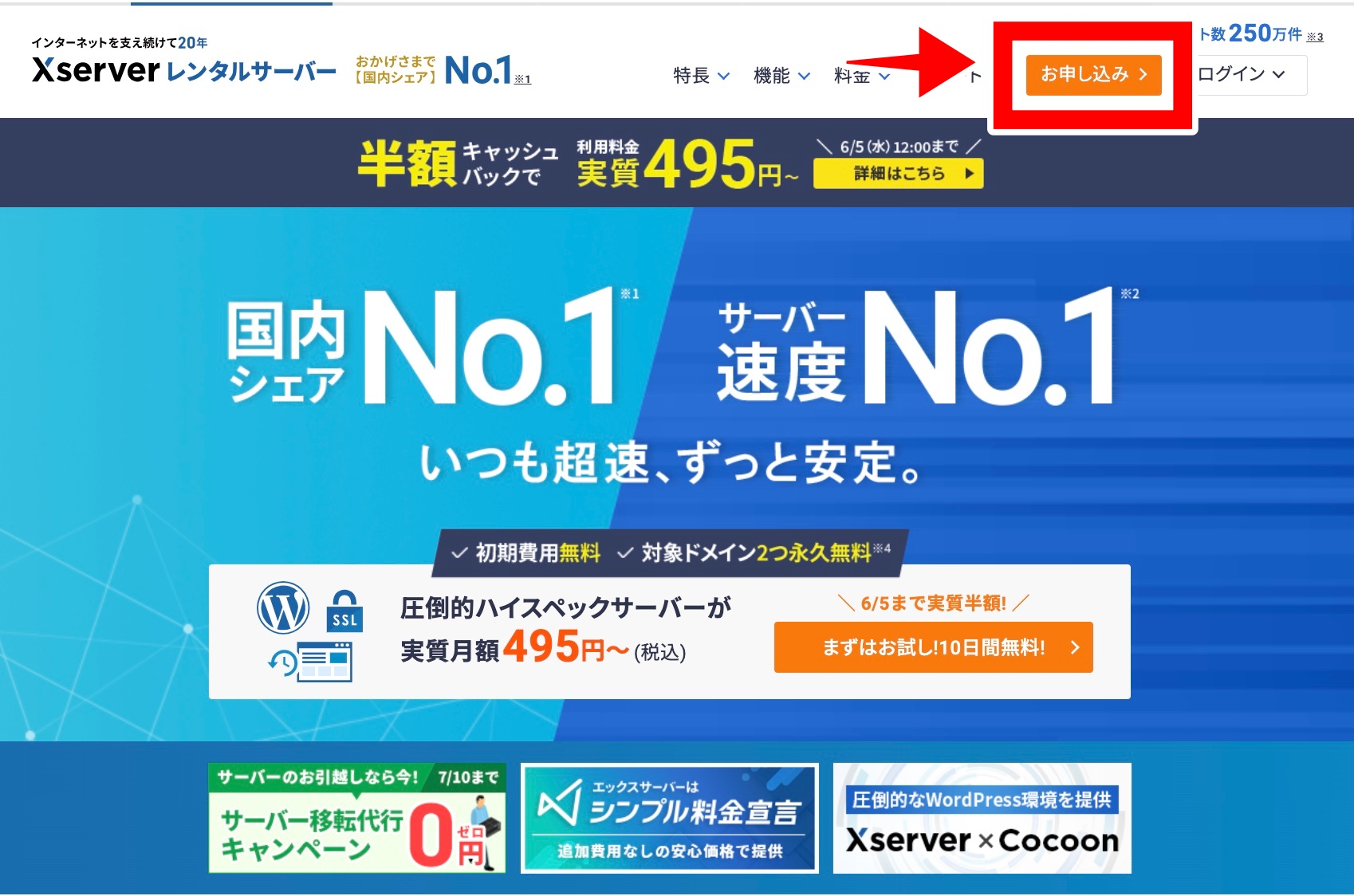
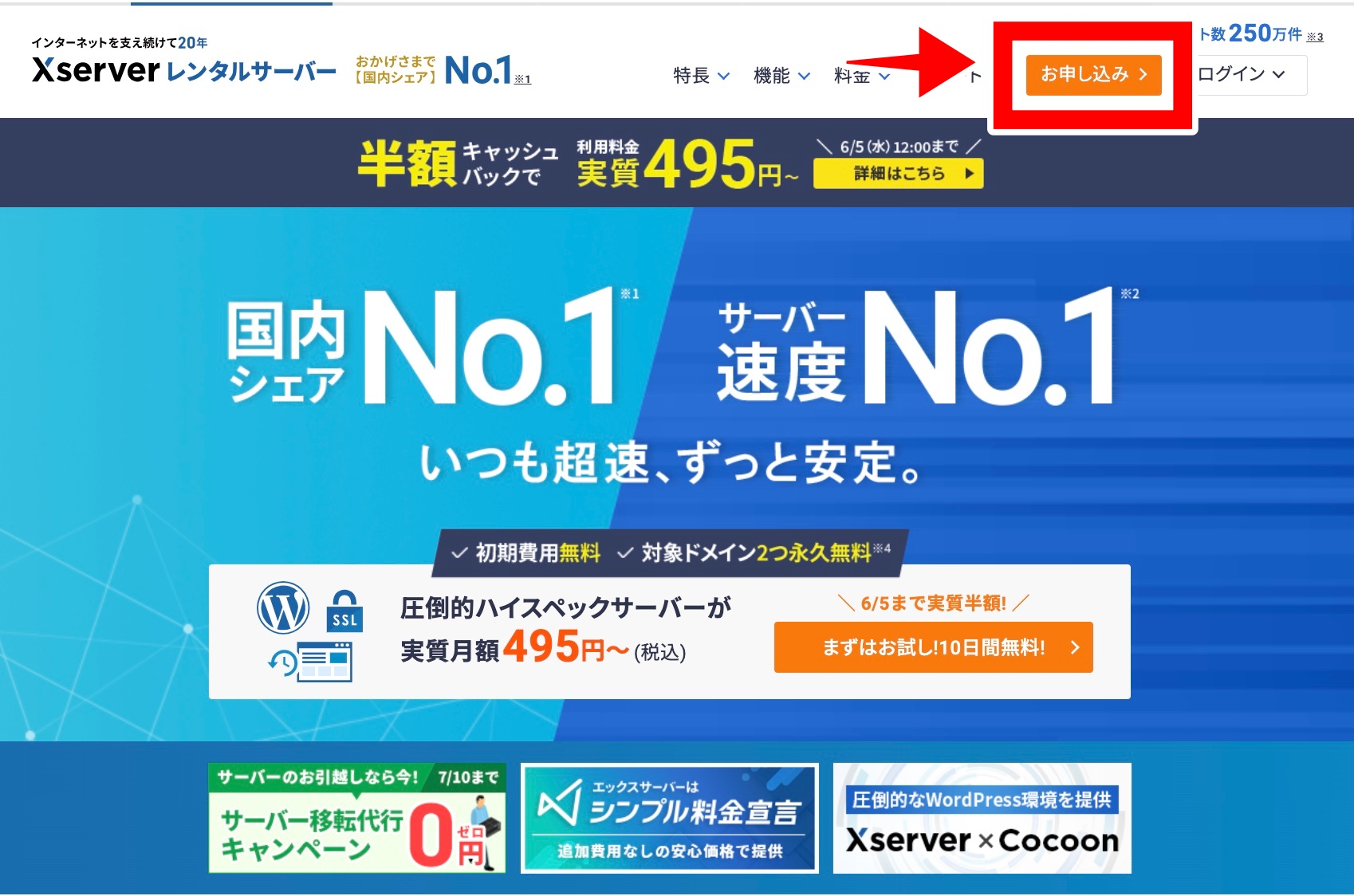
画面左の「10日間無料お試し 新規お申し込み」ボタンをクリックしましょう。
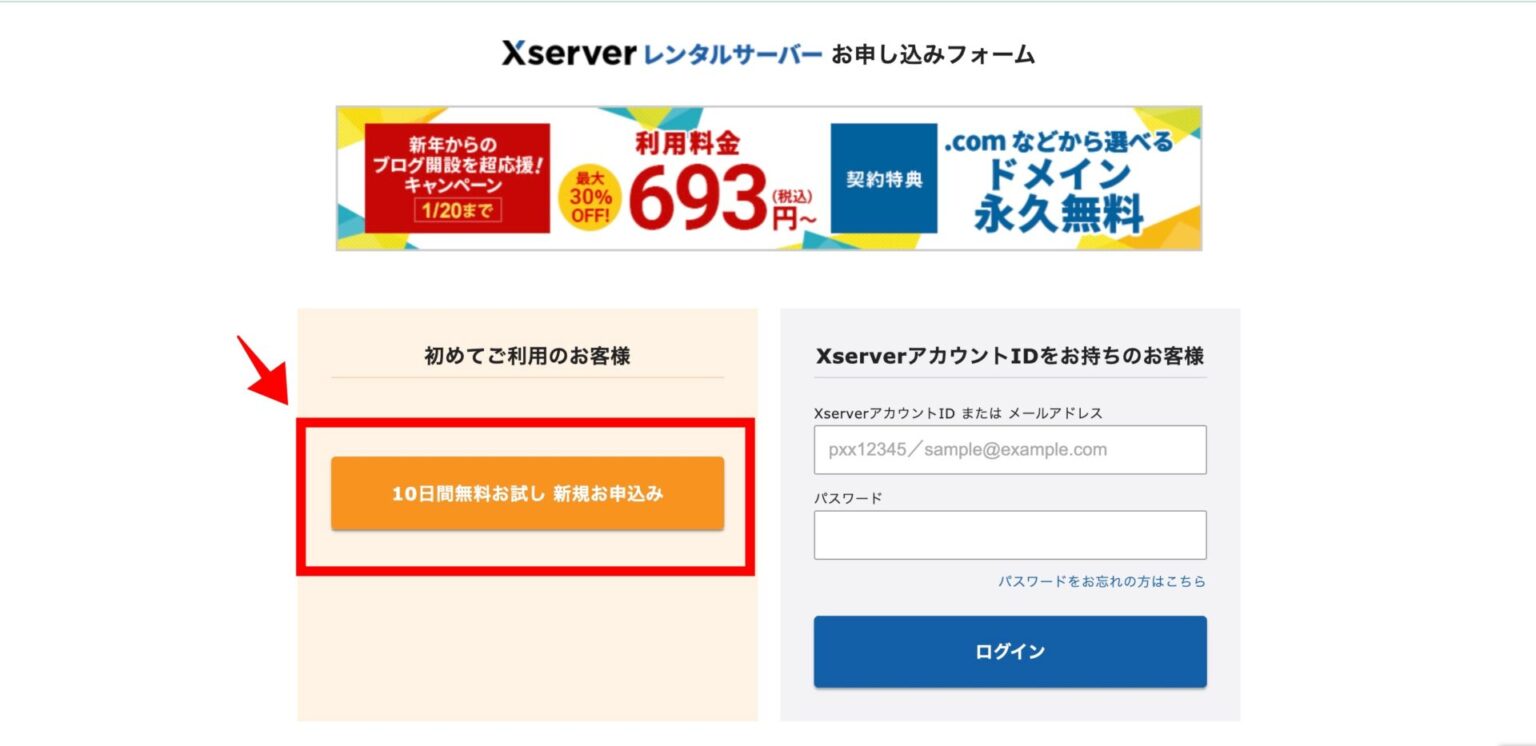
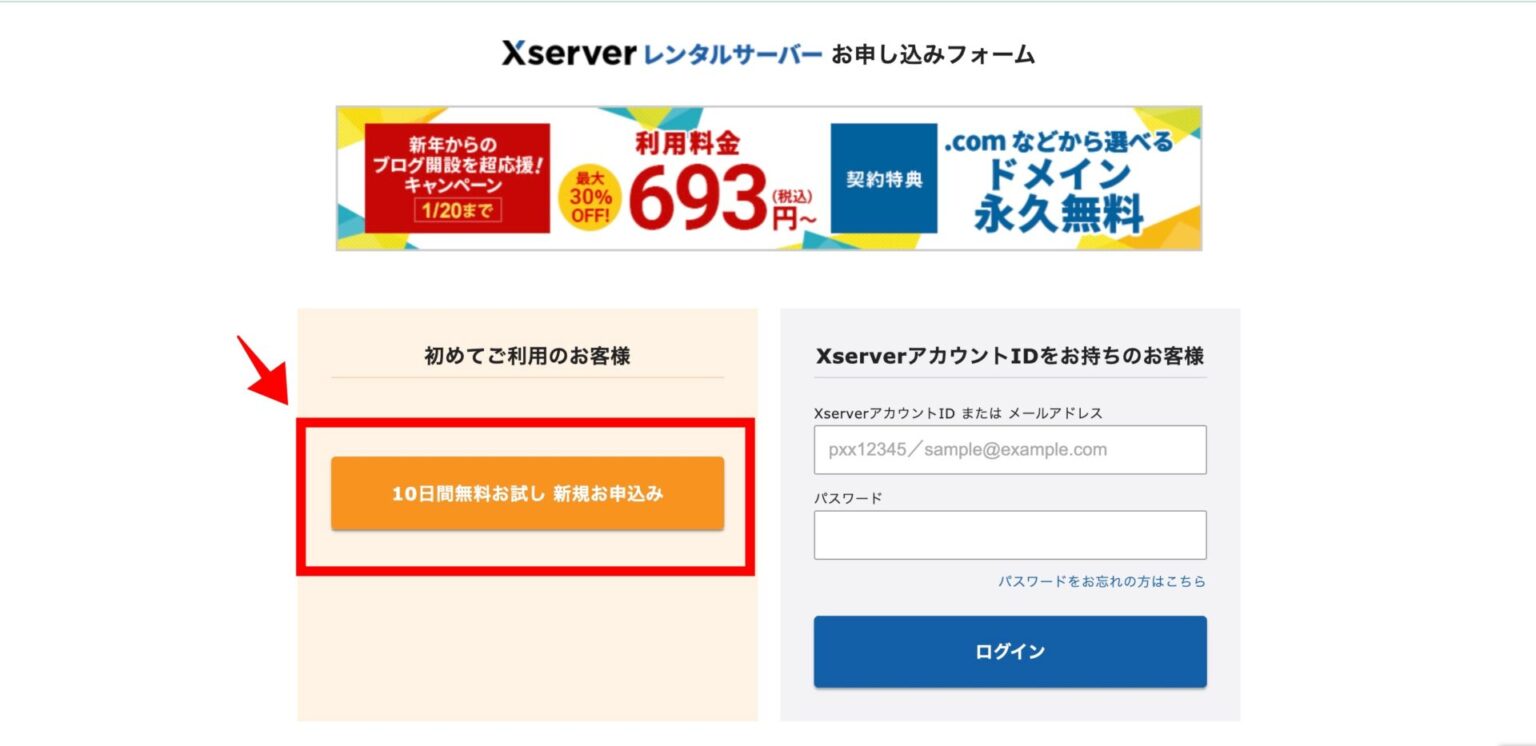
サーバープランを選択
以下の画像の通り設定していきます。
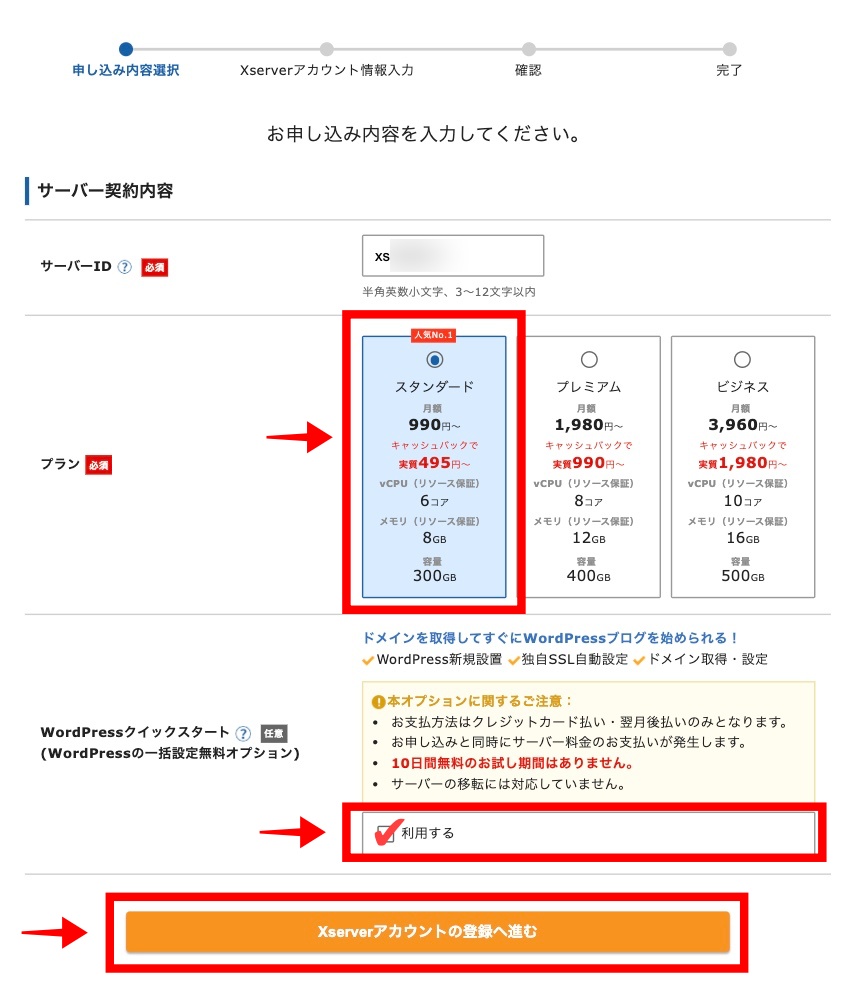
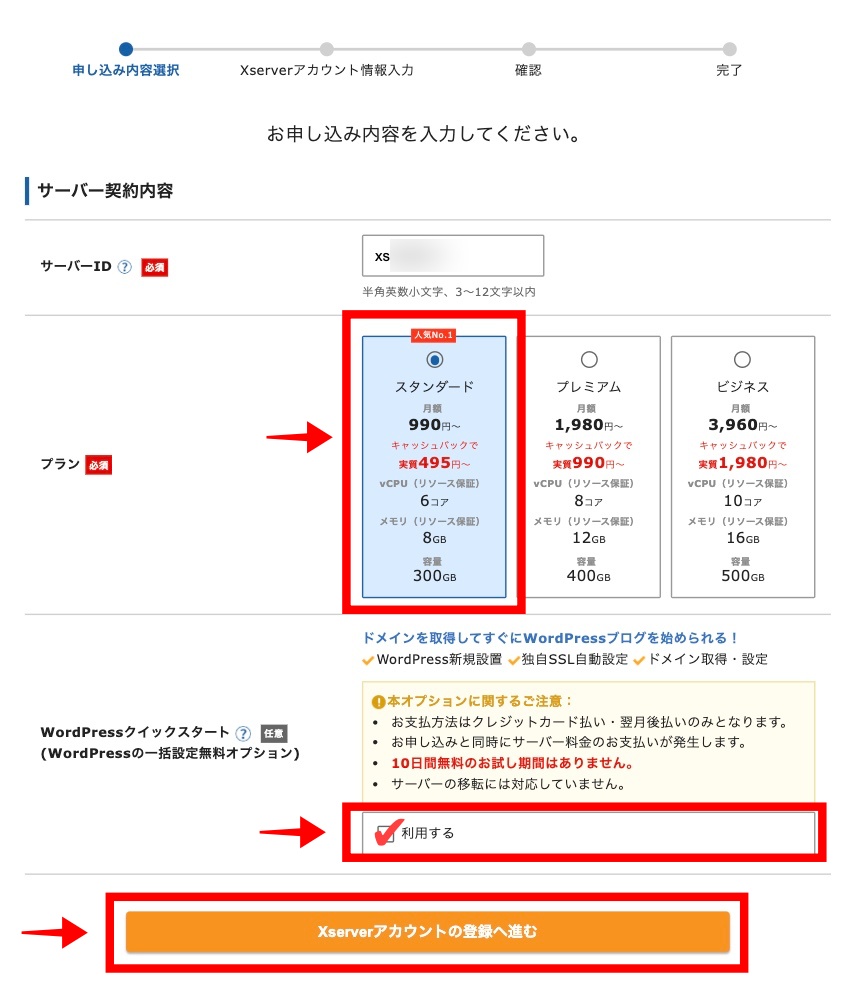
- サーバーID:そのままでOK
- プラン:「スタンダード」でOK
- WordPressクイックスタート:「利用する」にチェック入れる
「Xサーバーアカウントの登録へ進む」をクリックすると「クイックスタートには10日間無料のお試し期間がありません」という表示が出ますが、
問題なければ「確認しました」をクリックしましょう。
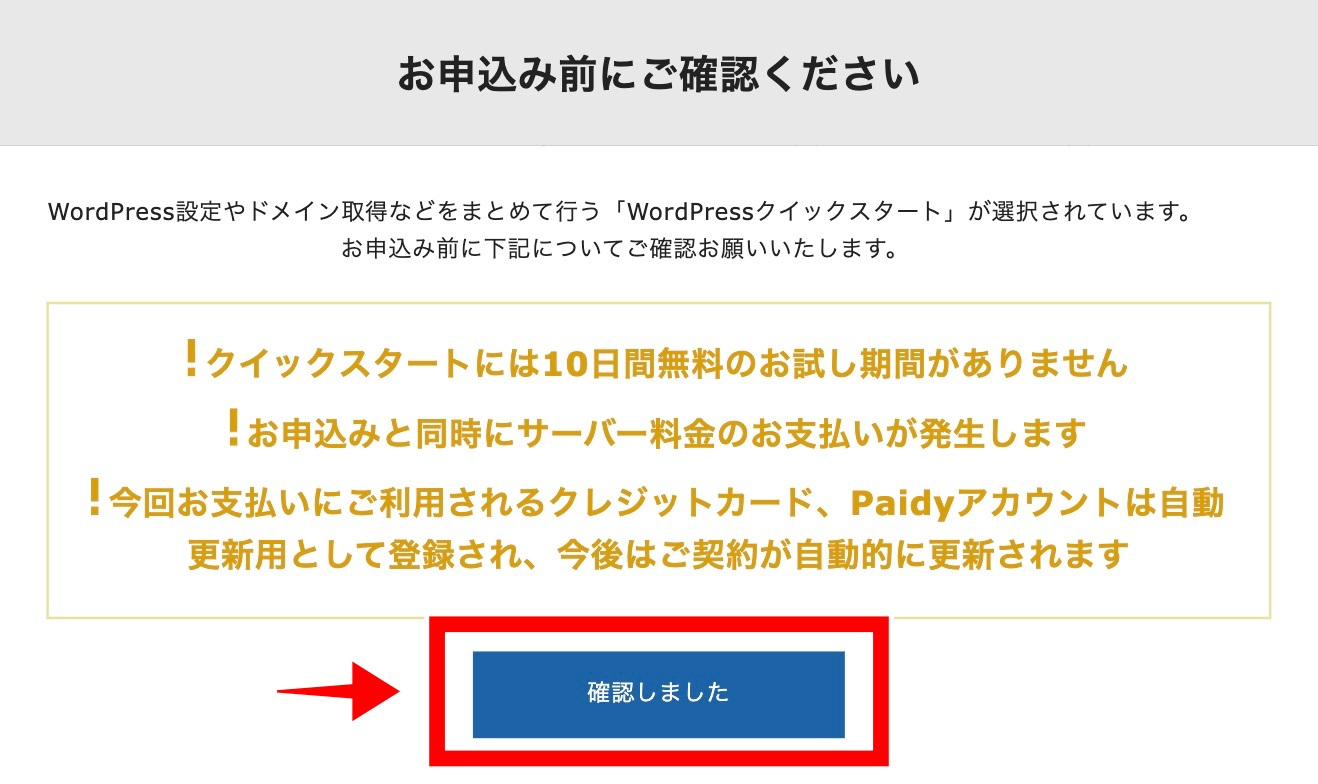
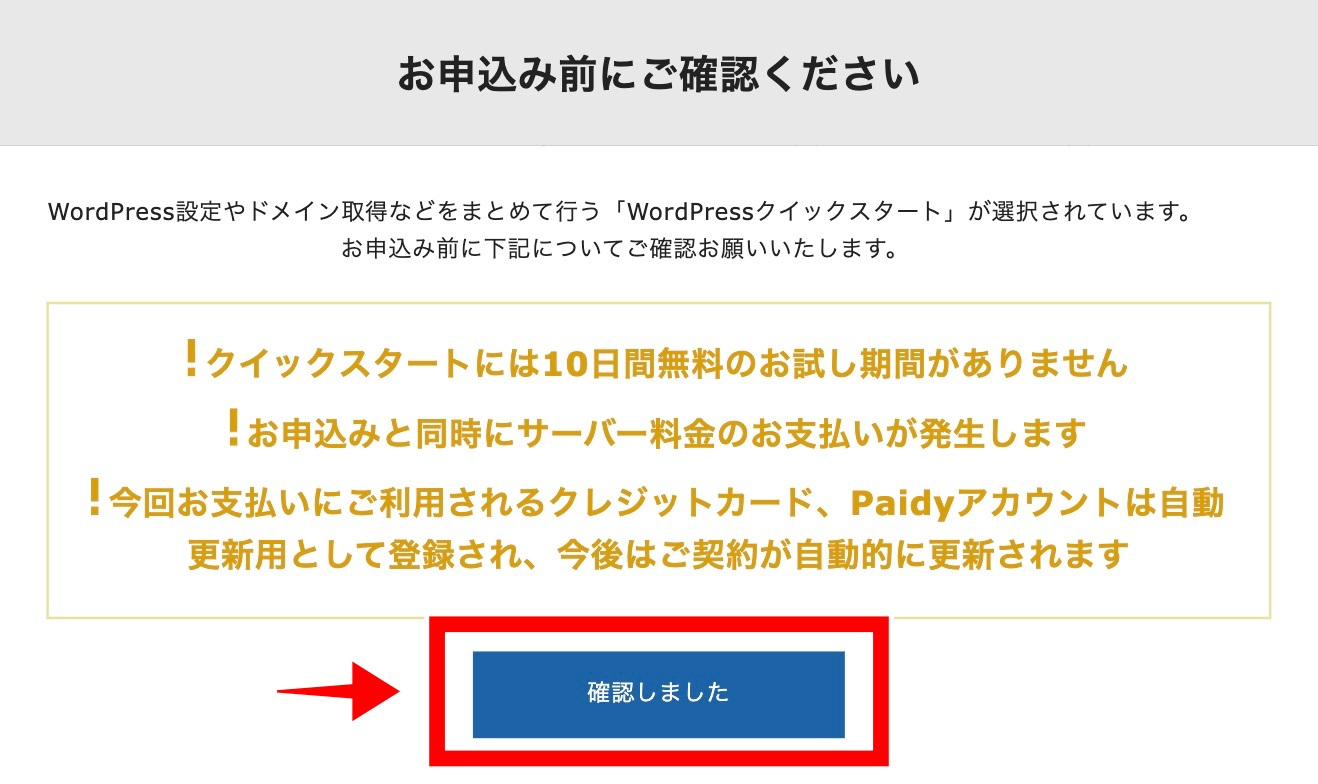
次に「サーバーの契約期間」を選択します。
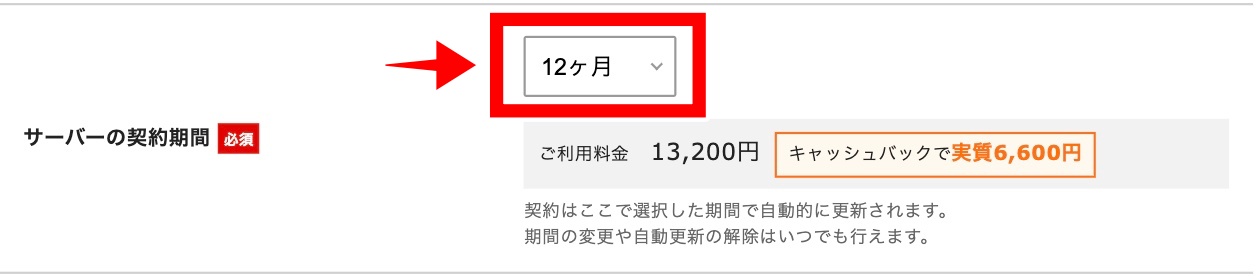
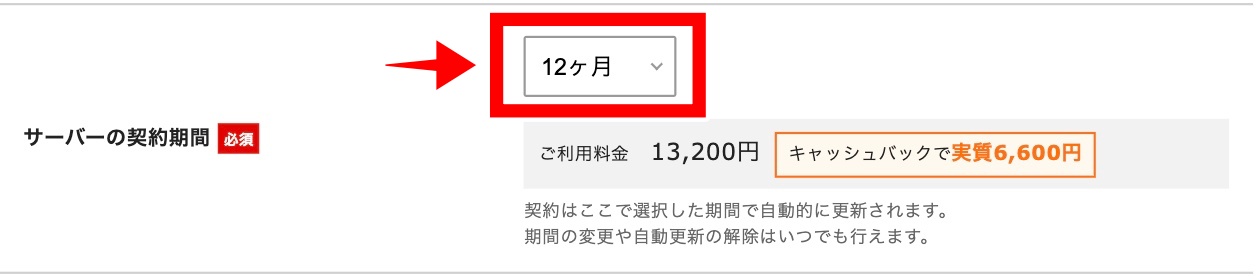
12ヶ月以上を選べば、あとから決める「ドメイン(家の住所)」が無料で設定できます。(本来だったら年間で数百円かかります)
なので迷ったら「12ヶ月」がオススメですよ!



ブログは長期で運営していくものなのですし、私もだいたい12ヶ月で契約します!
次はドメインを作っていきましょう。
ステップ2:ドメインを作る
「取得ドメイン名」に、お好きなブログのドメイン名を入れていきましょう。
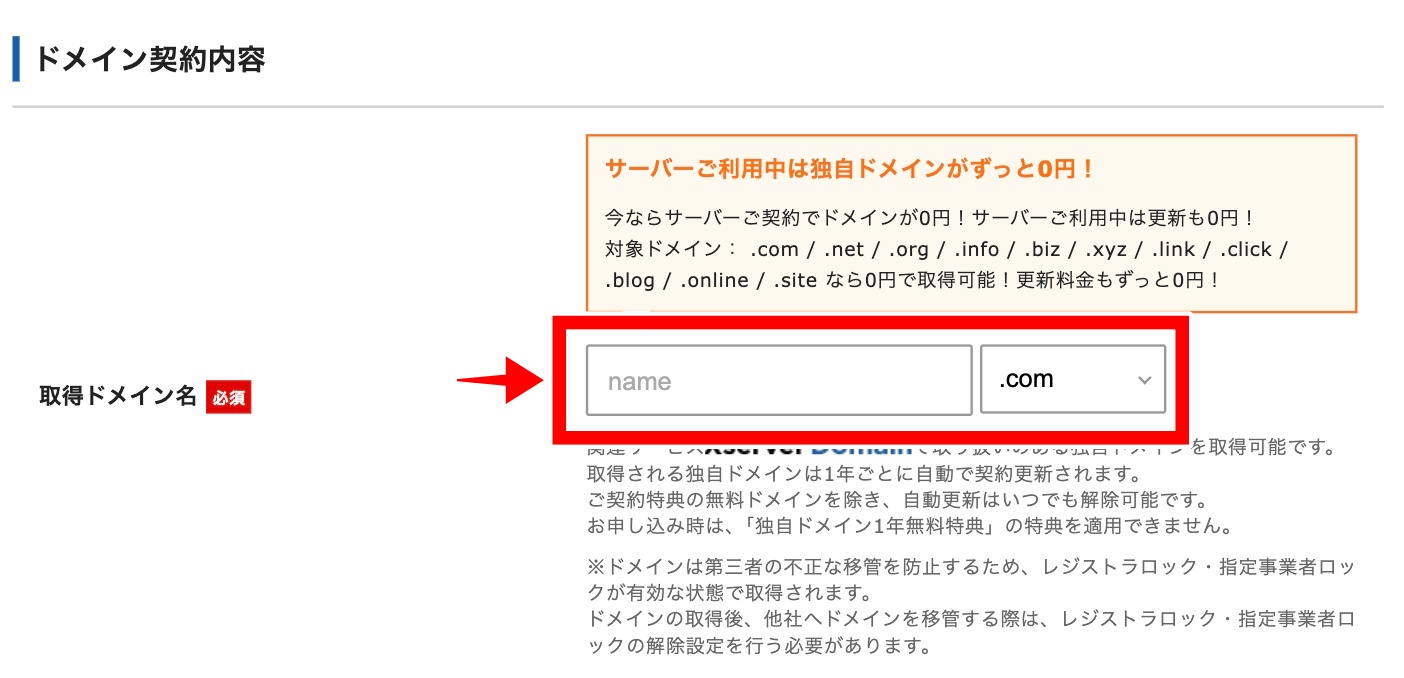
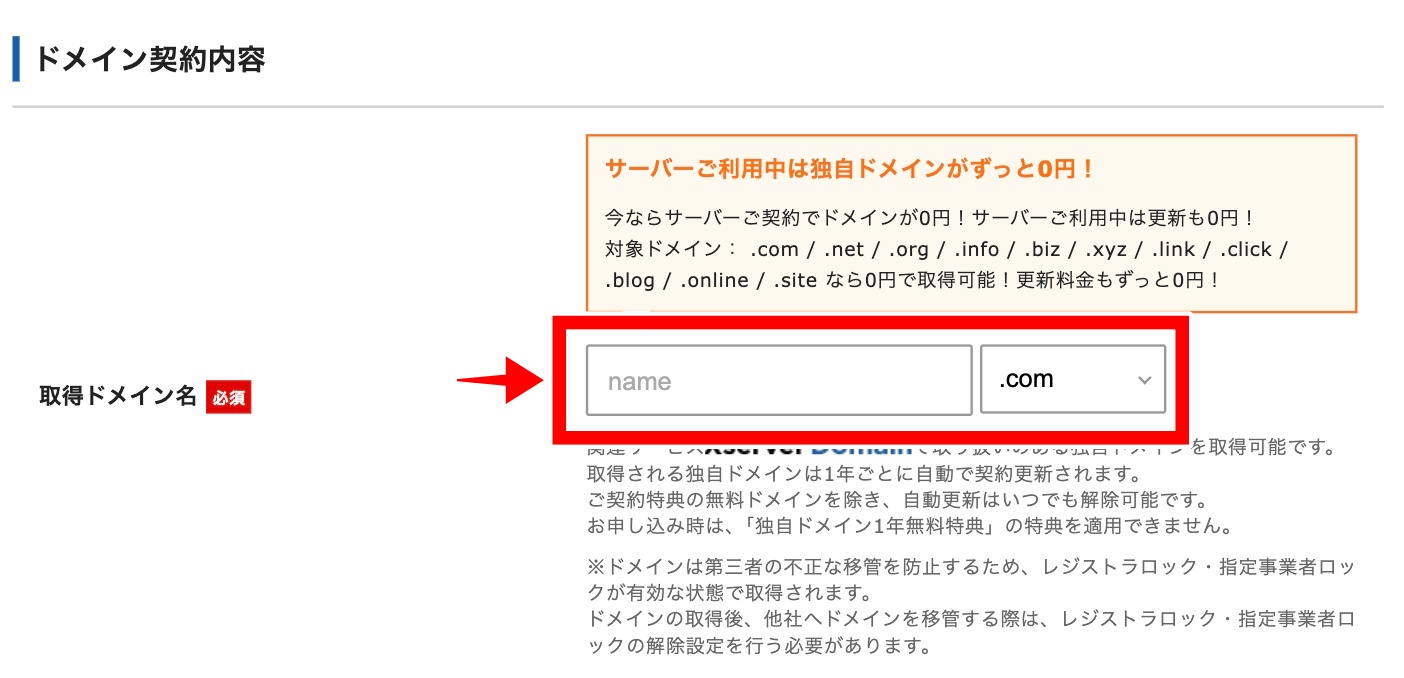
ドメイン名の後ろの「.com」のところは自由に選択できますが、信頼性がある「.com」のままでOKです!



「mayuo-blog」の部分であるドメイン名はここで一度設定したらあとから変更できないので、そこだけ注意です!
次にテーマ(家の外装)など、WordPressブログの基本情報を決めていきましょう!
ステップ3:テーマ等を決めていく
以下の画像の通り設定していきます。
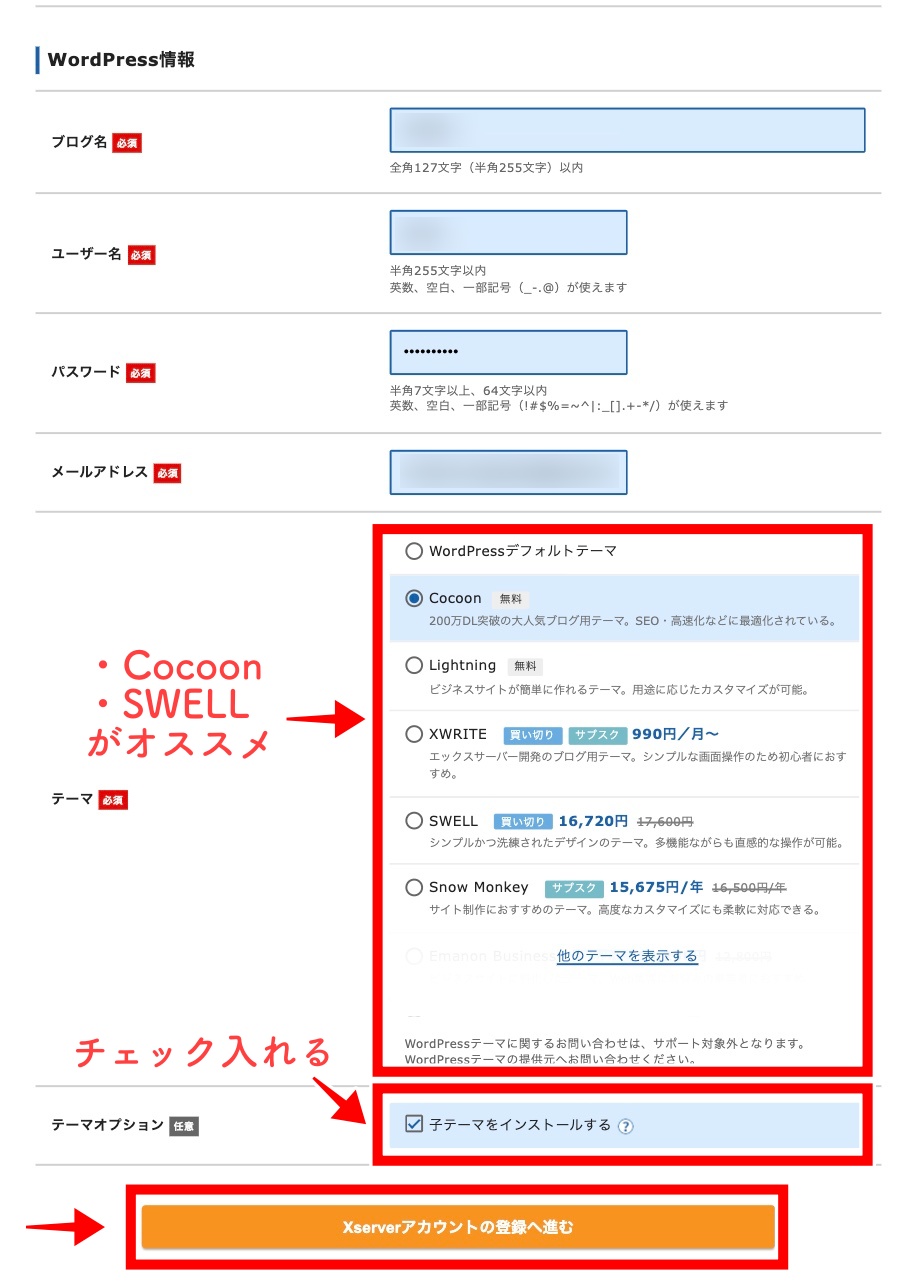
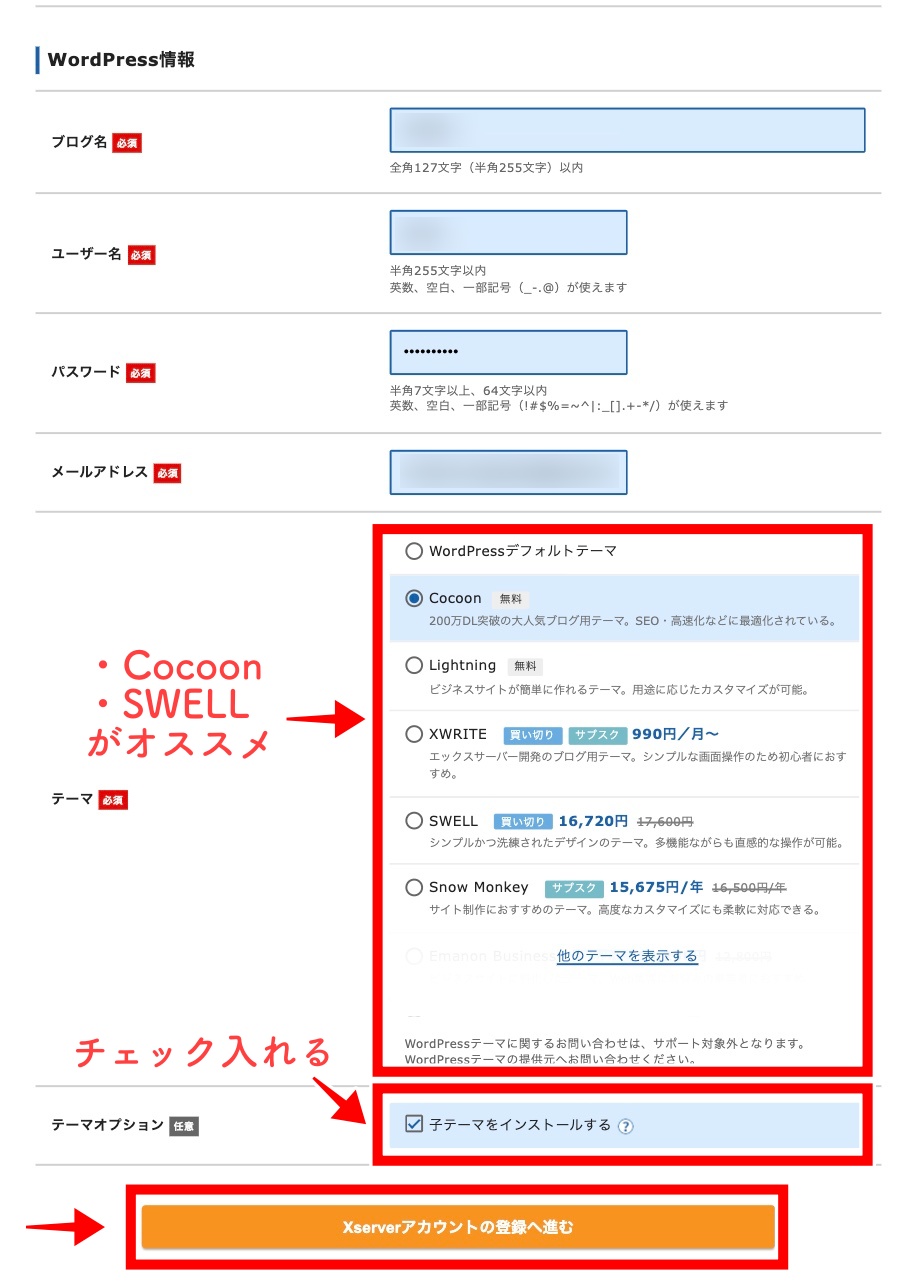
- ブログ名:自由に決めてOK
- ユーザー名:自由に決めてOK
- パスワード:自由に決めてOK
- メールアドレス:Xサーバー登録時のアドレスでOK
- テーマ:無料で使える「Cocoon」でOK
- テーマオプション:「子テーマをインストールする」にチェックが入ったままでOK
ブログ名もなんでもOK!(私が1番最初に作ったブログ名は「まゆログ」)
そしてテーマは有料版と無料版がありますが、「オシャレなブログにしたい!」という理由がない場合は、最初は無料の「Cocoon」で十分ですよ。



私も最初はCocoonでしたが、そのブログで累計400万円以上は稼げました!
ちなみに、このブログが使っているテーマは「SWELL」です。
収益化用ブログでSWELLを使っている個人ブロガーはたくさんいるのと、なんといってもシンプルで洗練されたデザインが魅力的。
「オシャレなブログの方がモチベが上がるー!」という場合は、有料テーマのSWELLがオススメです♪
買い切り型なので、一度購入すれば2つ目・3つ目以上のブログでもSWELLでプロっぽいデザインのブログが作れます。
ただ正直ブログで収益化をしていく上で、テーマは無料のCocoonでもSWELLのような有料テーマでもどっちでもOK!



とりあえず無料で試したいならCocoon、カッコいいブログを作っていきたいならSWELLがオススメです。
ステップ4:基本情報を入力する
「名前」「住所」などの基本情報を入力していきましょう。
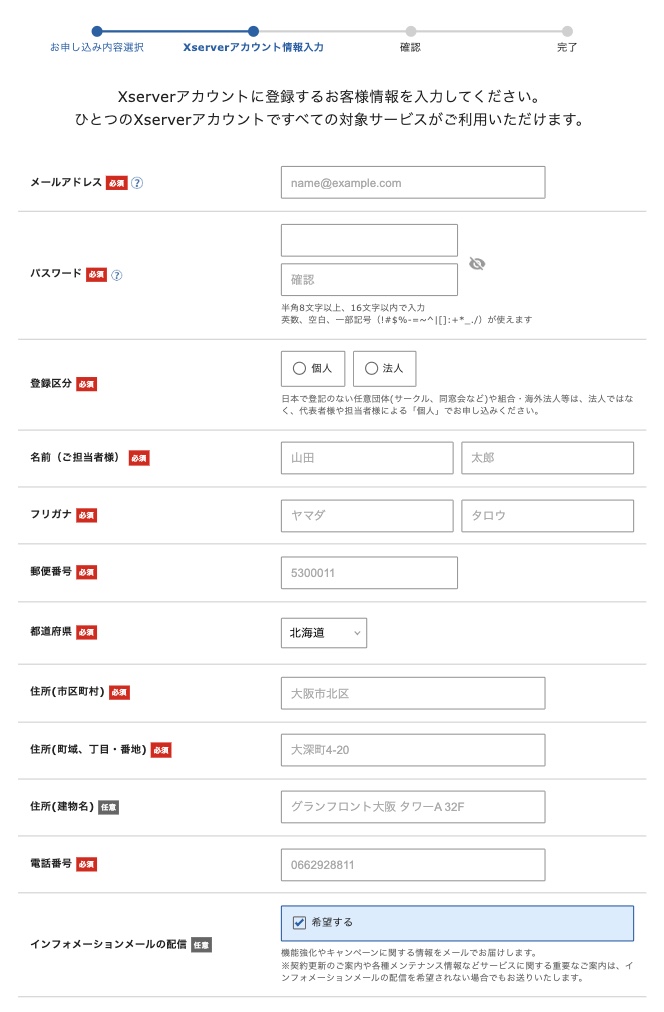
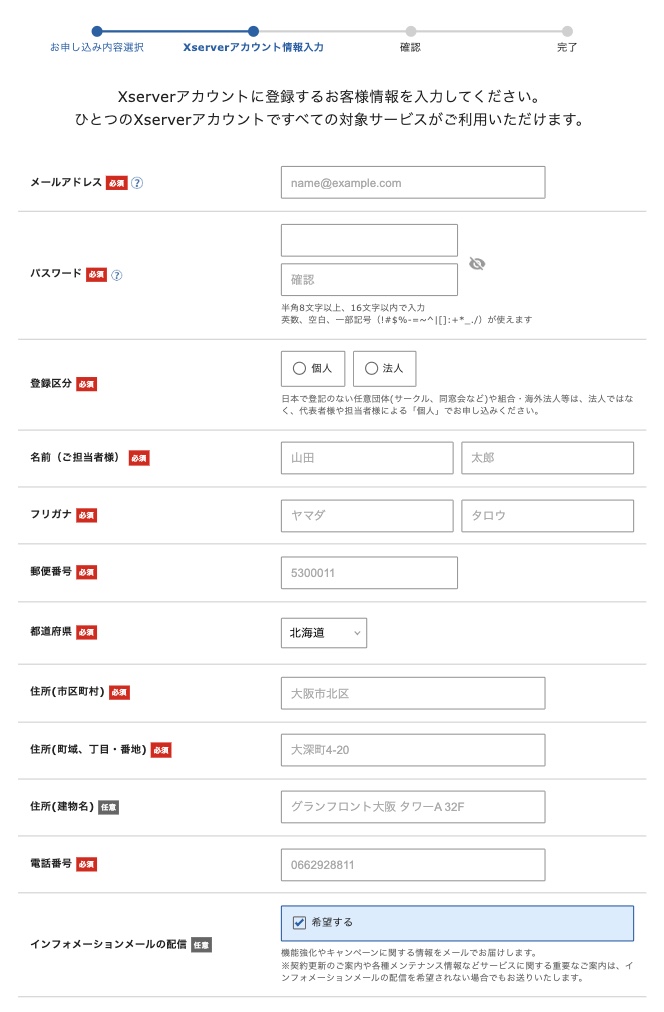
「インフォメーションメールの配信」については、そのままでもチェックを外してもOK!
次に「お支払い情報」を入力します。
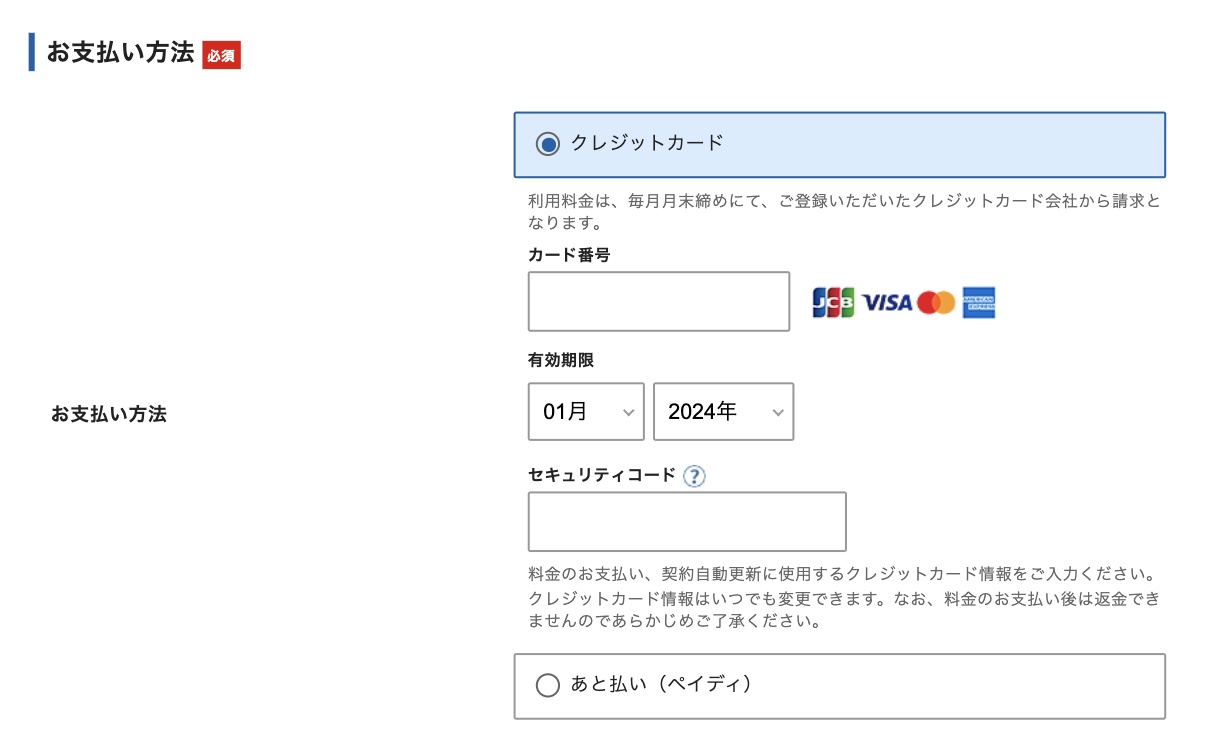
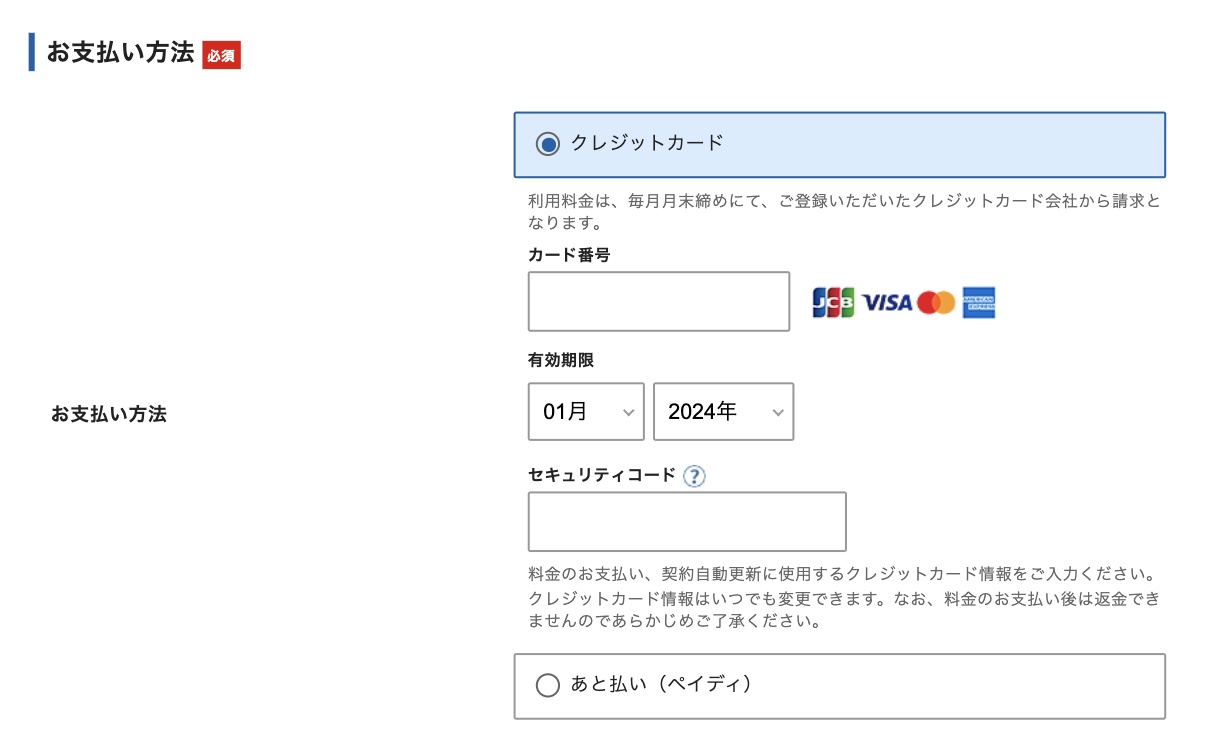
最後に「利用規約」に同意して「次へ進む」をクリックすると、登録したメールアドレス宛に認証用の確認コードが送られます。
「【Xserver】ご登録メールアドレス確認のご案内」という件名のメールが届いているはずなので、その中にある【認証コード】を確認しましょう。
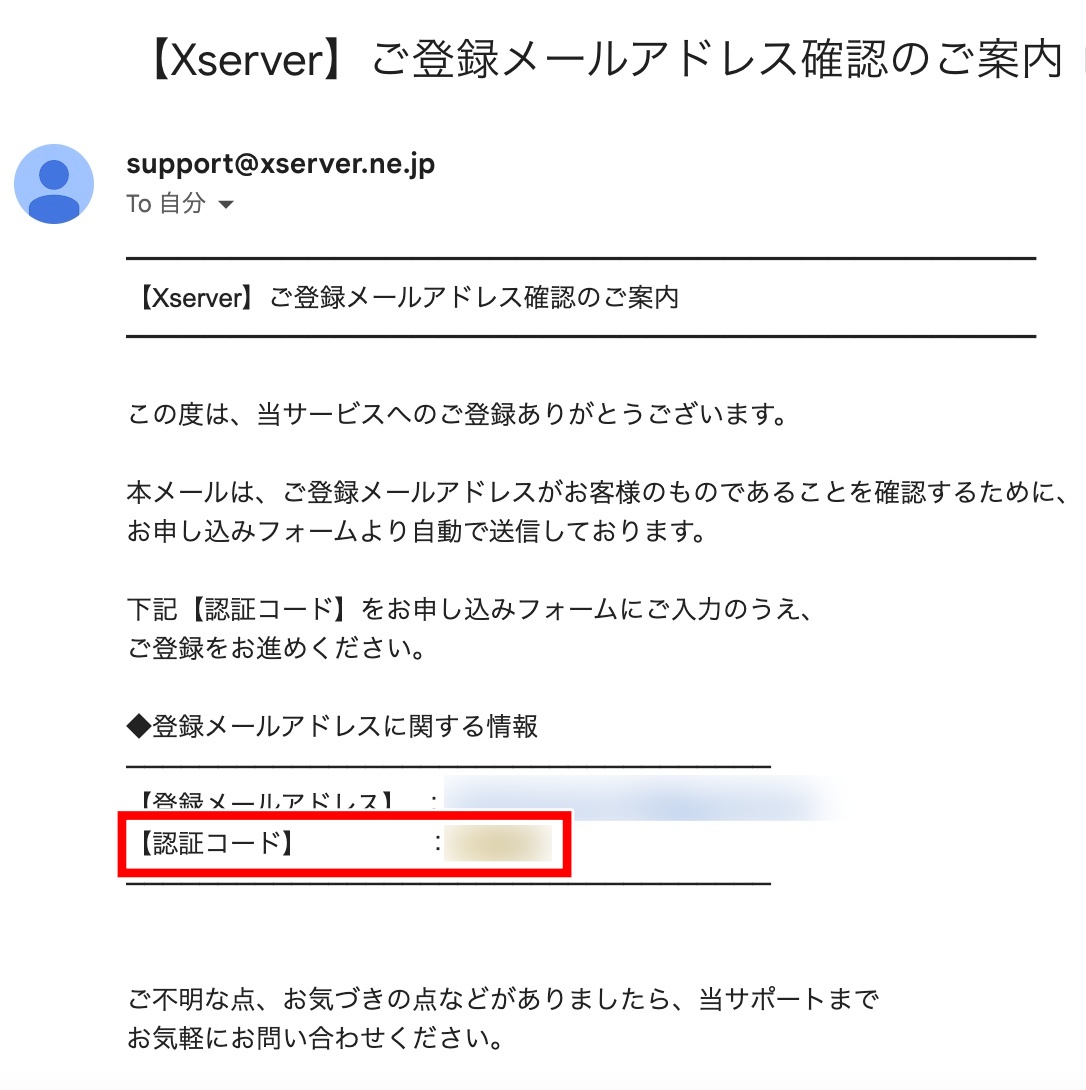
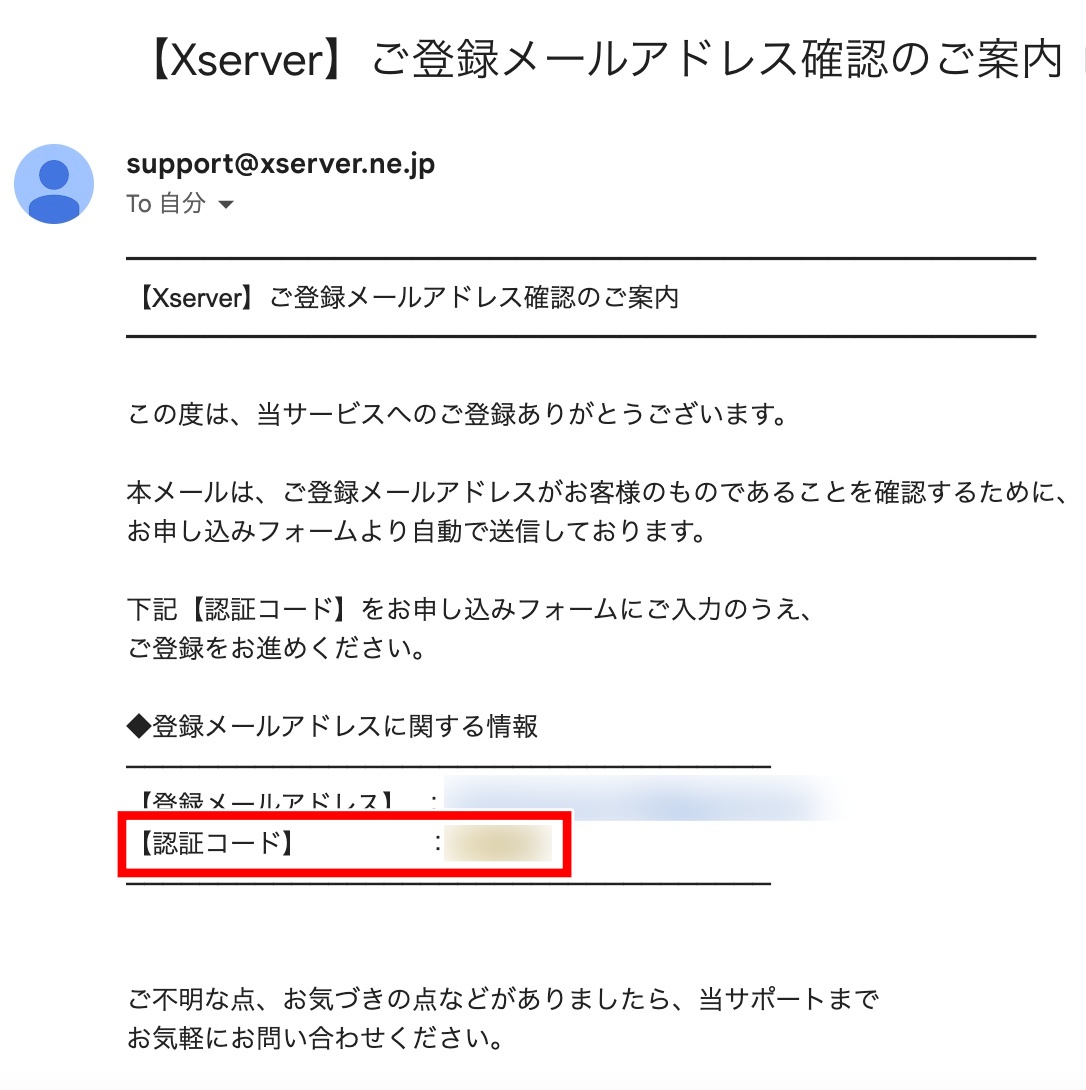
認証コードの数字を、先ほどのXサーバーの画面に入力して「次へ進む」をクリックします。
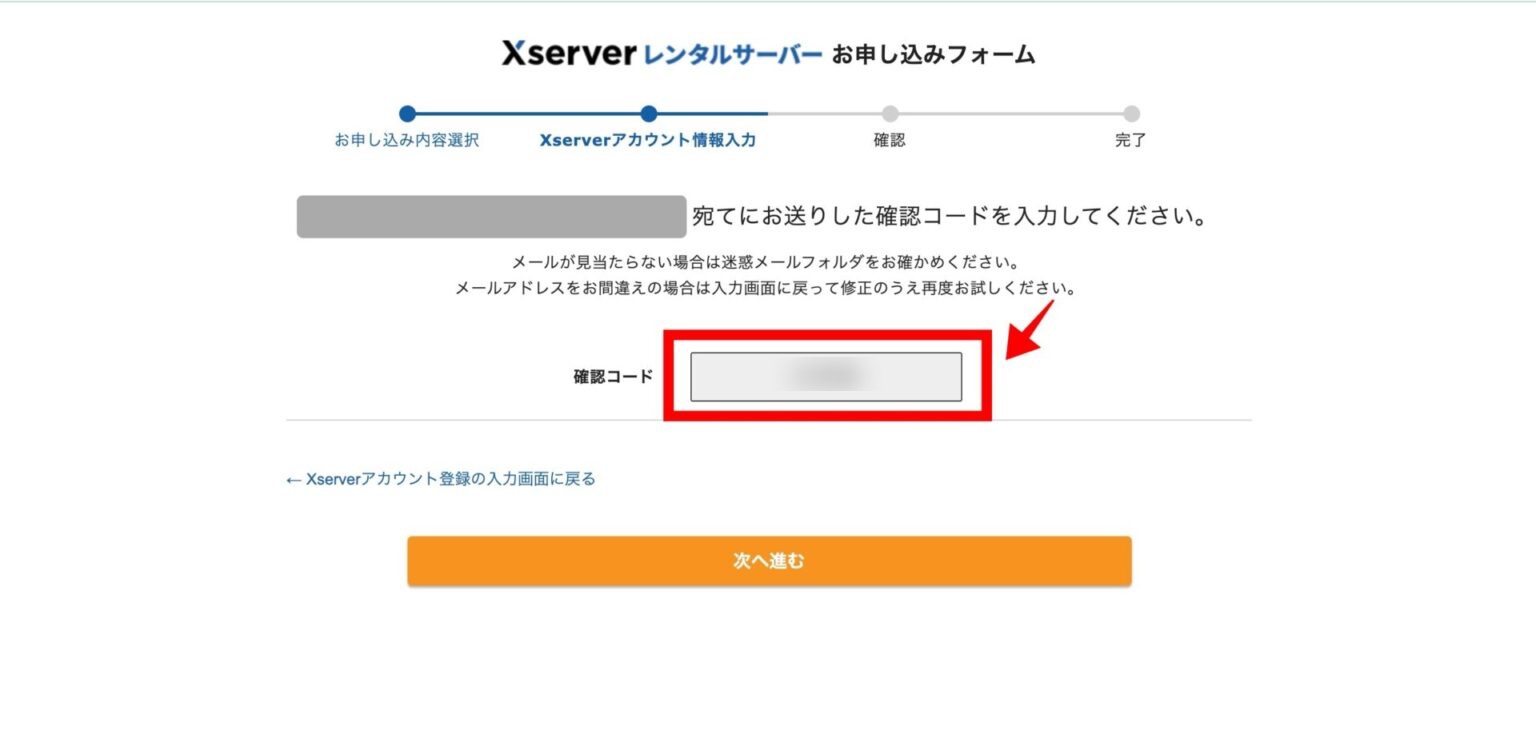
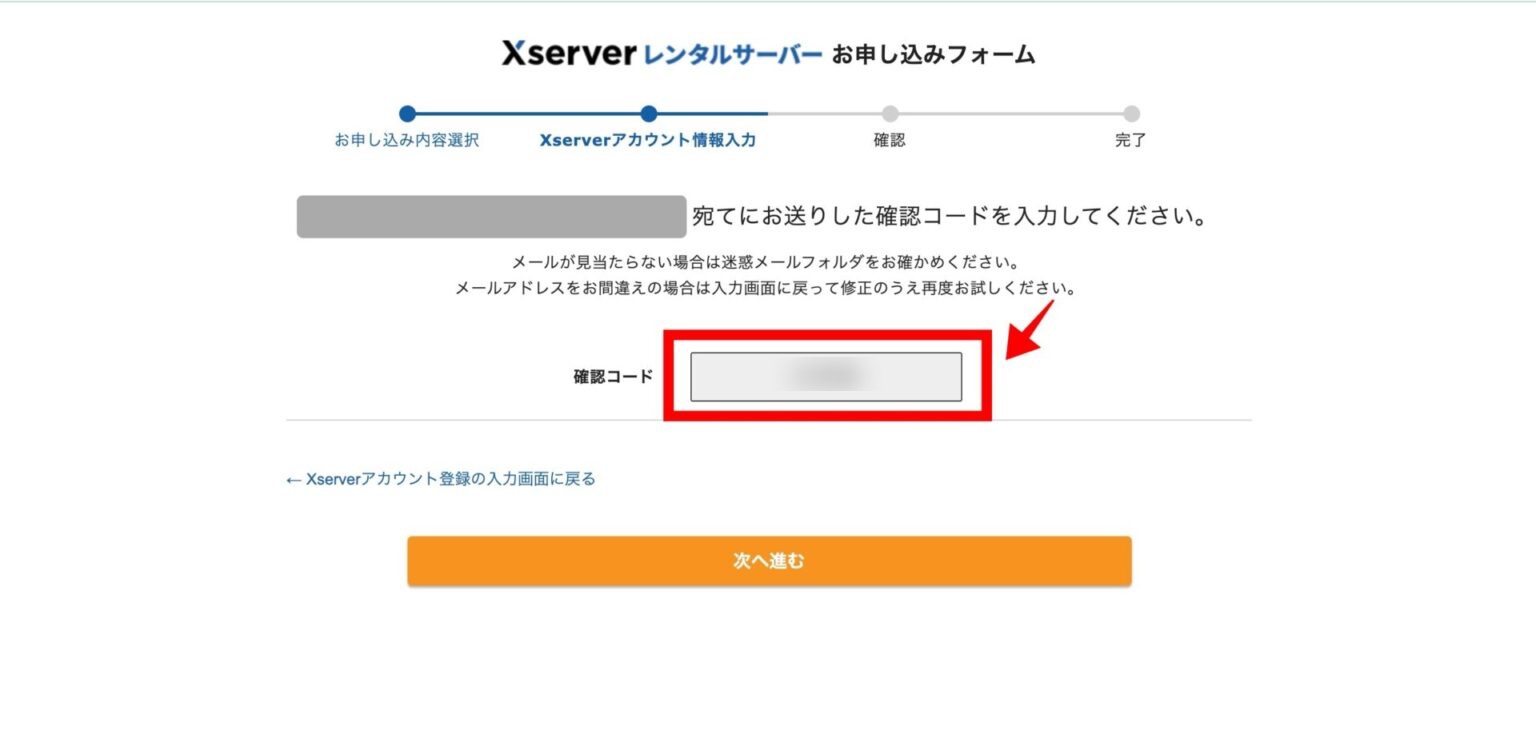
入力した情報が間違いないかチェックして、「SMS・電話認証へ進む」をクリックします。
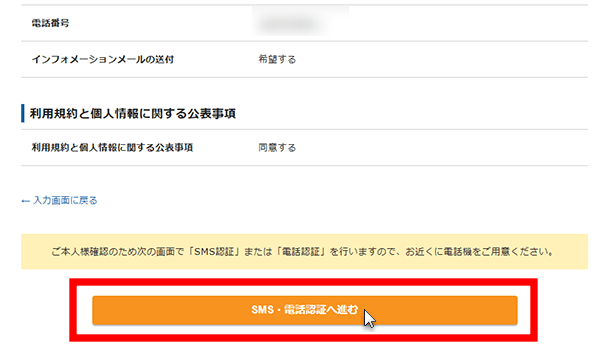
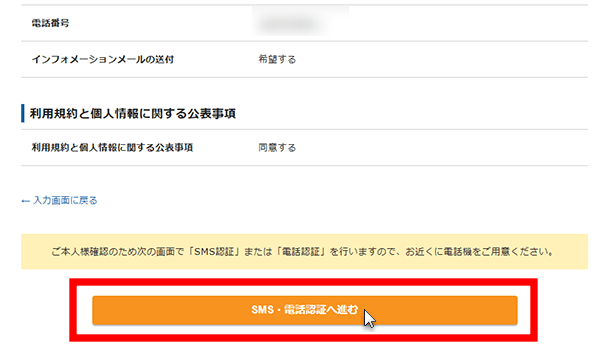
次に、電話認証による本人確認を行いましょう。
電話番号を入力して取得方法を選んだら、「認証コードを取得する」をクリックします。
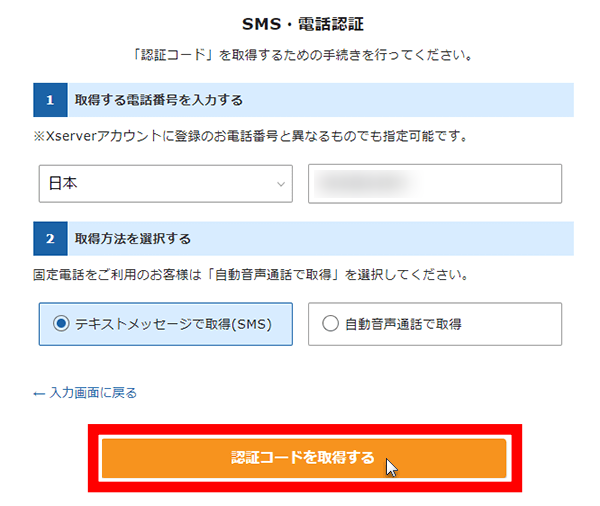
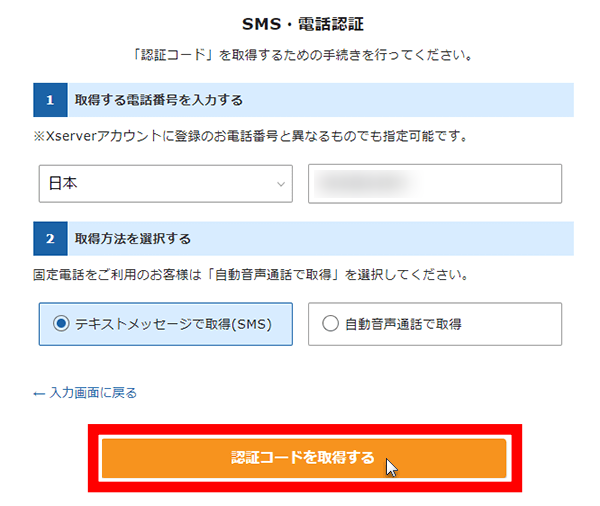
お手元のスマホに届いた「認証コード」を画面に入力し、「認証して申し込みを完了する」をクリック!
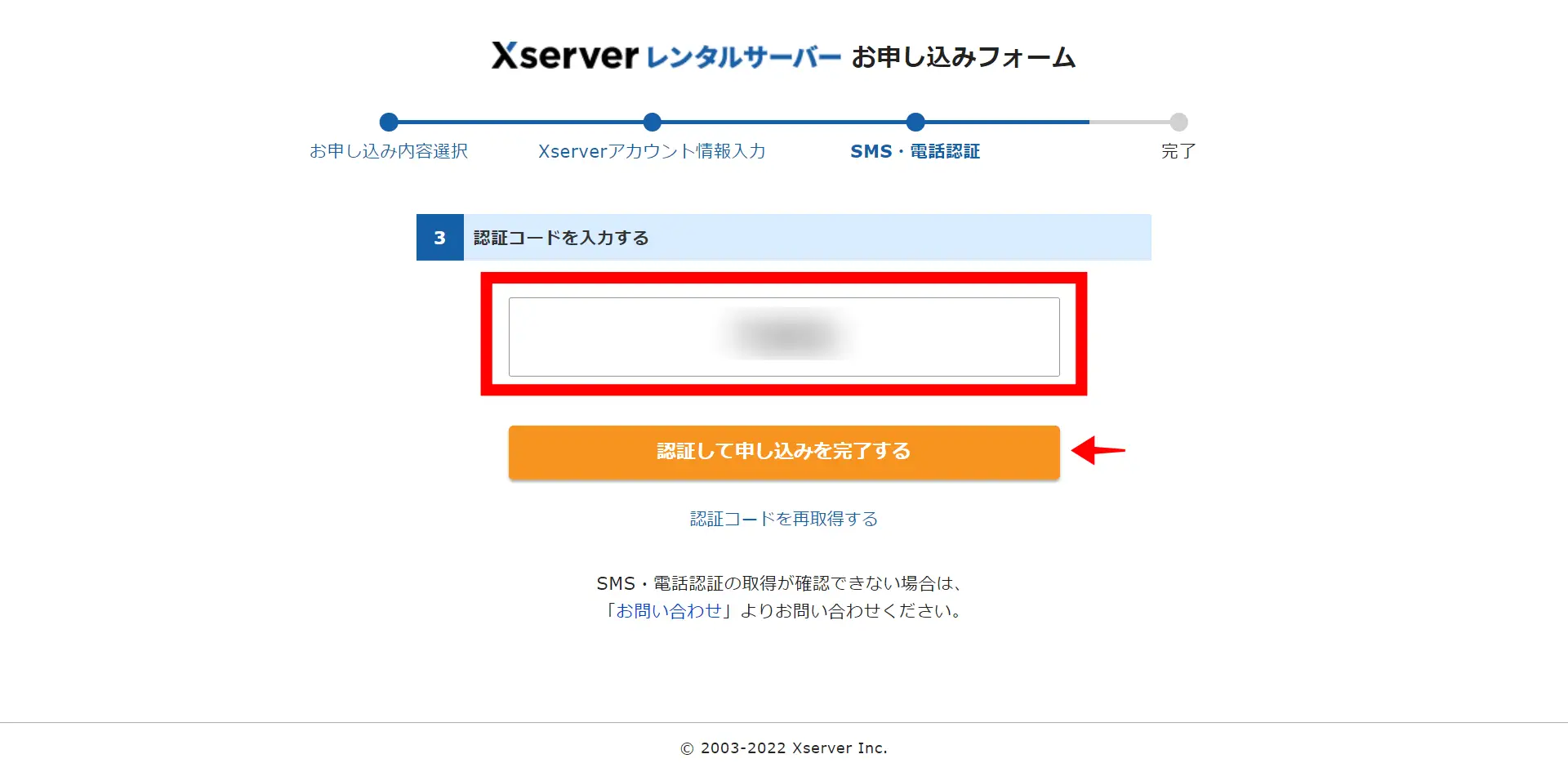
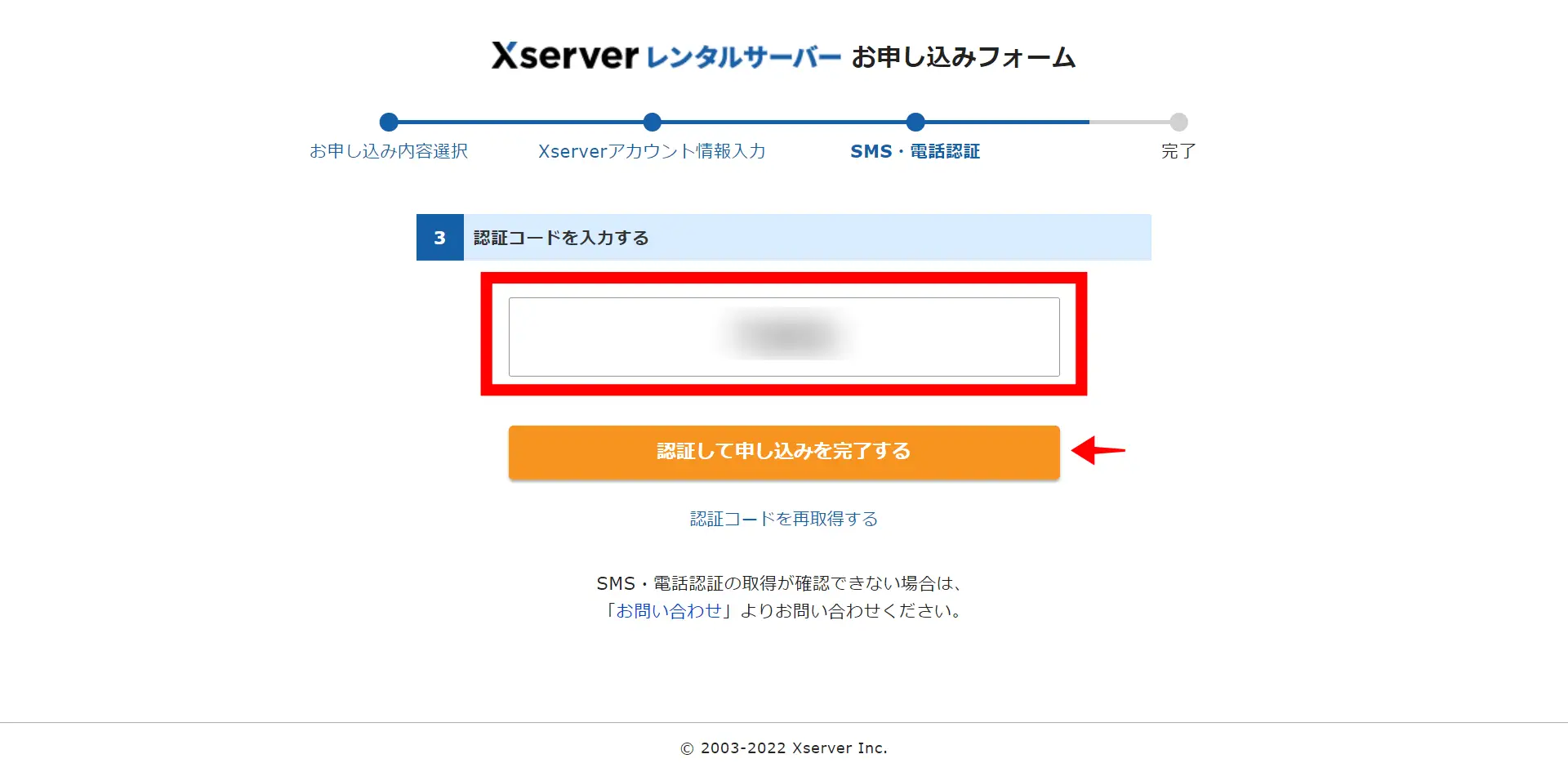
「お申し込みが完了しました」という画面に切り替われば、設定完了です!
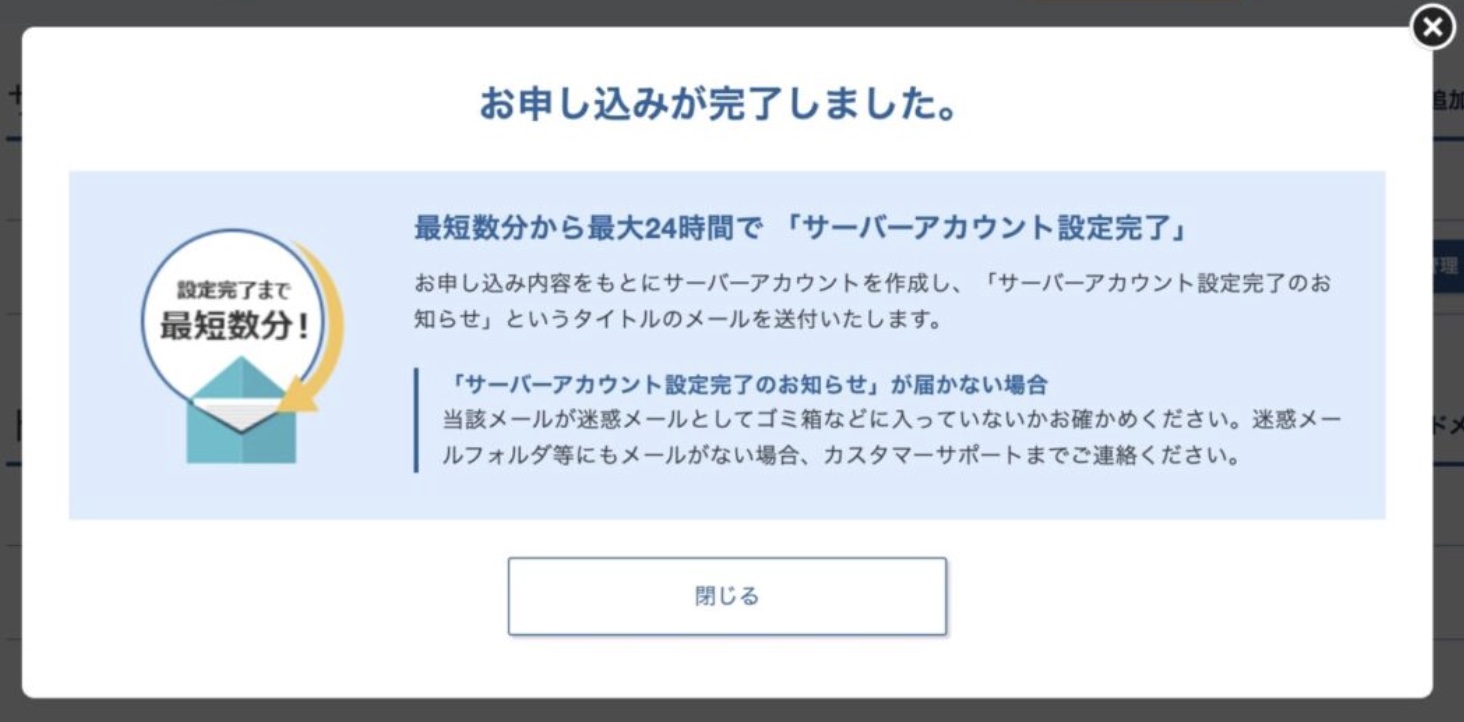
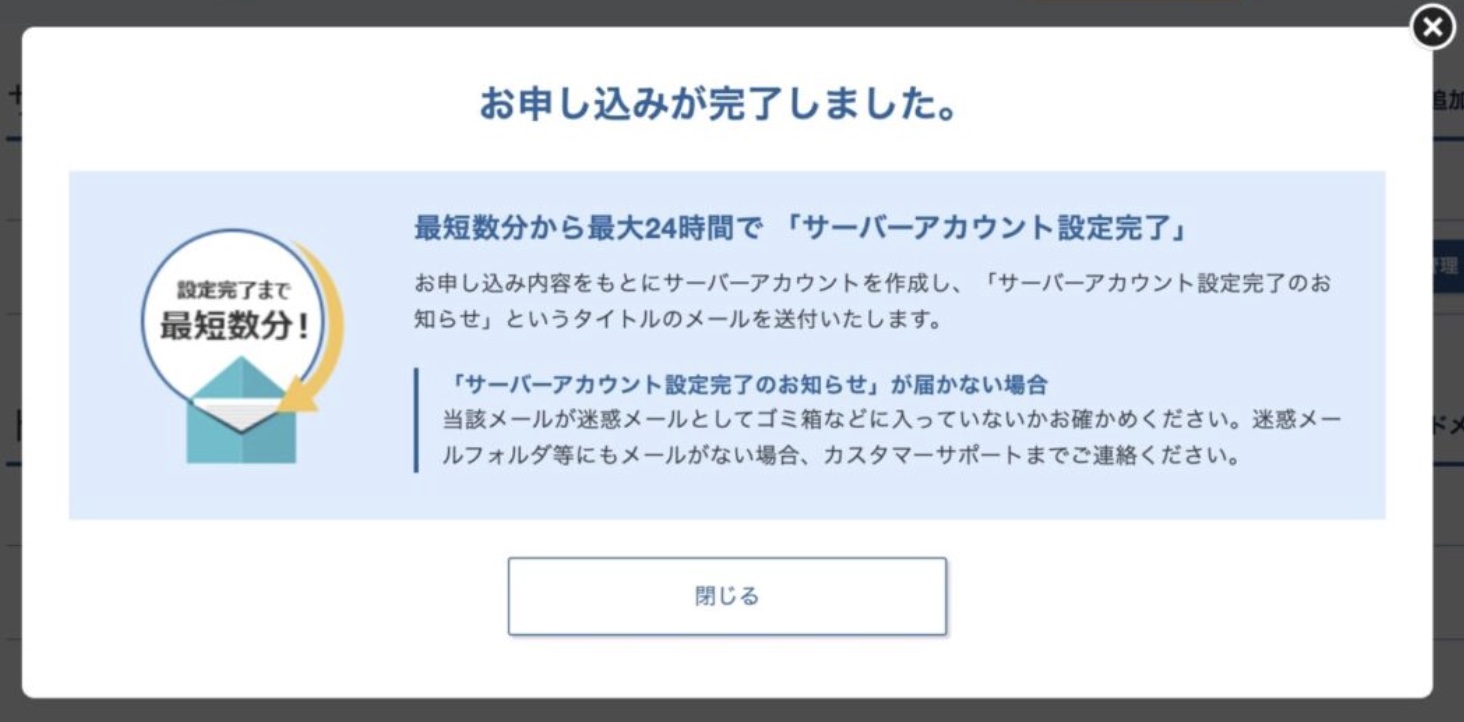



とってもカンタンでしたね!
ステップ5:届いたメールを大切に保管しておこう
Xサーバーの契約が完了すれば、ご登録のメールアドレスに
「【エックスサーバー】■重要■サーバーアカウント設定完了のお知らせ」
という件名のメールが届くので、チェックしておきましょう。
Xサーバーの管理画面や、作ったWordPressブログへのログイン情報などが書かれている重要なメールです。
なくさないように大切に保存しておきましょうね!



ここまでで、いったんWordPressの開設は終了しました!
ただこの時点では、作ったブログの中にWordPressのデータが完全に浸透しきっていない状態です。
反映まではだいたい1時間くらいかかるので、少し時間を置いてからWordPressにログインしてみましょう!
さいごに:WordPress管理画面へのログイン
WordPressのログイン情報は、先ほど届いた「【エックスサーバー】■重要■サーバーアカウント設定完了のお知らせ」のメールの中をチェック!
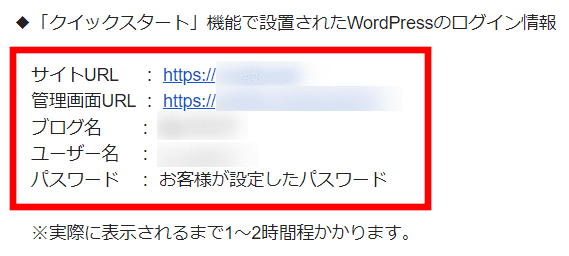
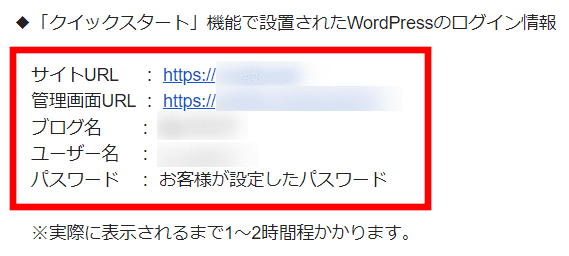
「管理画面URL」というのが運営者専用のログインページです。これをクリックしましょう。
以下のような画面が表示されたら、ログインができますよ。
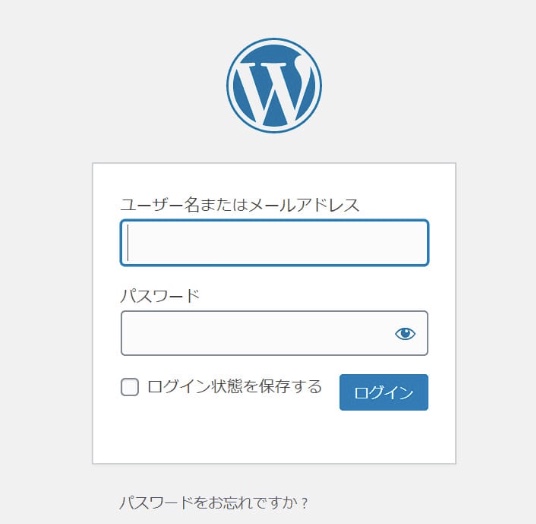
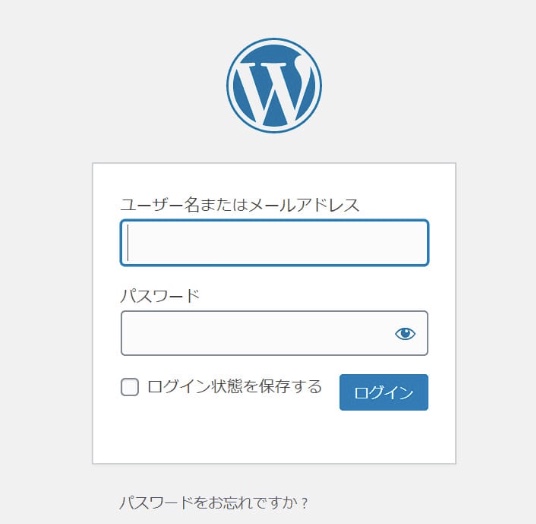
Xサーバー登録時のユーザー名とパスワードを入力して、「ログイン」をクリックしましょう。
以下のような画面が表示されれば、WordPressへログインできています。
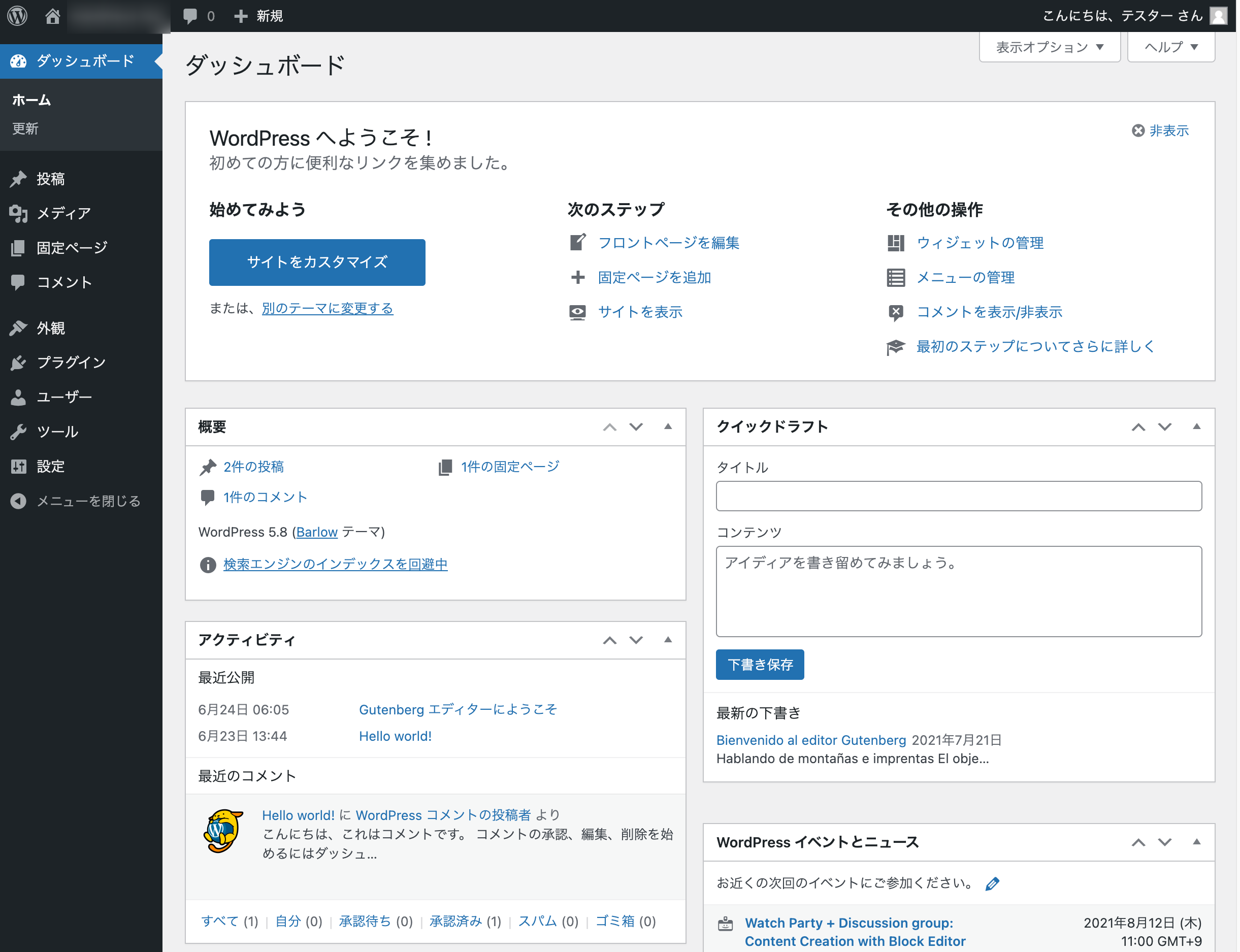
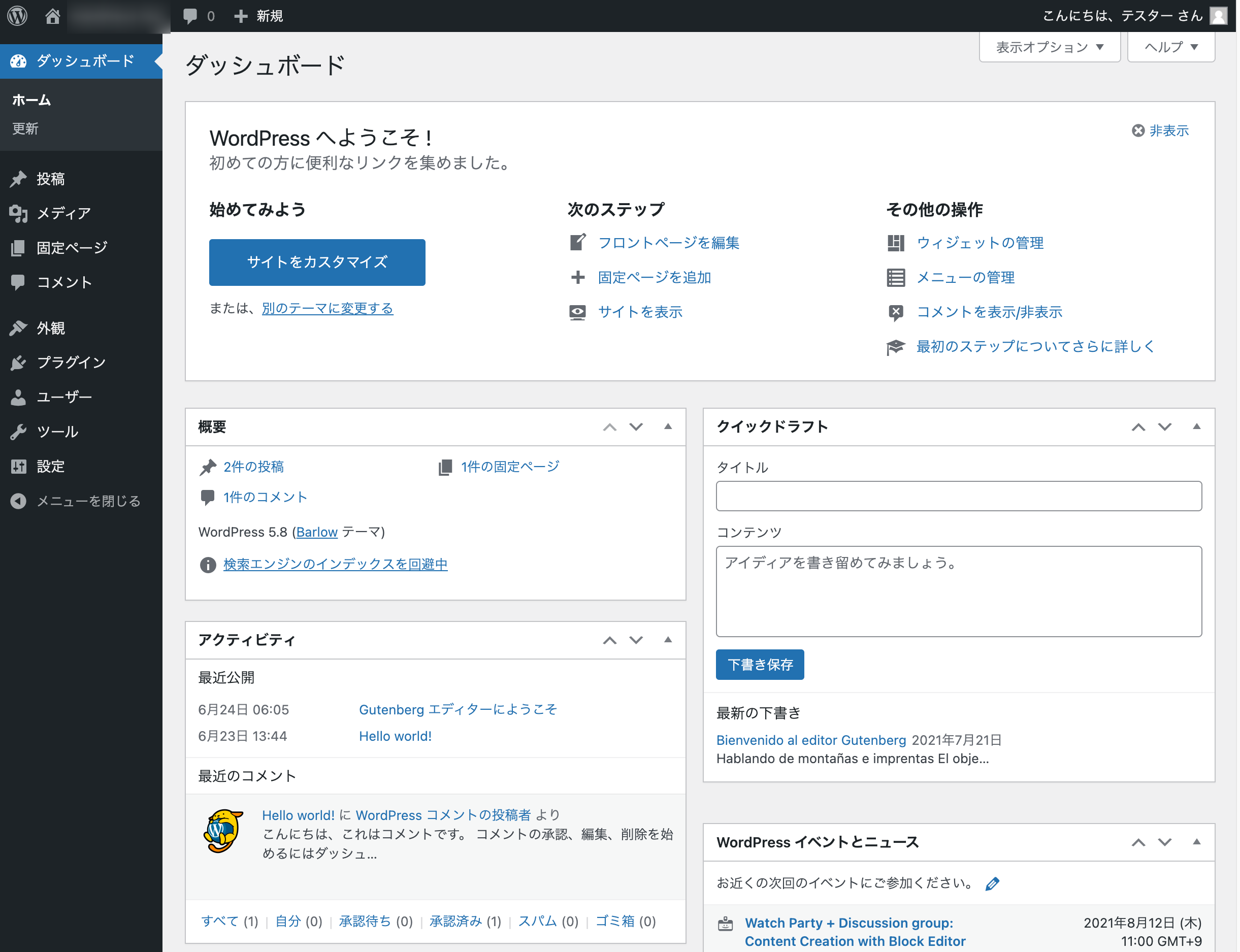
これで、WordPressの開設〜ログインまで完了しました!お疲れさまでした♪
ここまでは最短10分くらいで進めていけるので、サクッと作っていきましょう!



では最後に、ブログで収益化していく上で必須な「初期設定」も済ませておこう!
【ブログが作れたら】WordPressブログの初期設定をしよう


ブログを開設したらすぐに記事を書ける、というわけではありません!
収益を最大化していくために、以下を事前に設定しておきましょう。
- パーマリンクを設定する
- プラグインを導入する
- 「お問い合わせ」などの固定ページを作る
- Googleアナリティクス・サーチコンソールを設定する
この設定をしないと、頑張って書いた記事から全然報酬が発生しない…ということにもなるので、必ずやっておきましょう!



よく分からないカタカナも並んでますが、順番に分かりやすくお伝えしていくので大丈夫です♪
「パーマリンク」を設定する
- WordPressの管理画面で「設定」→「パーマリンク」をクリック
- 「投稿名」にチェックを入れて保存
WordPressの管理画面で「設定」→「パーマリンク」をクリックします。
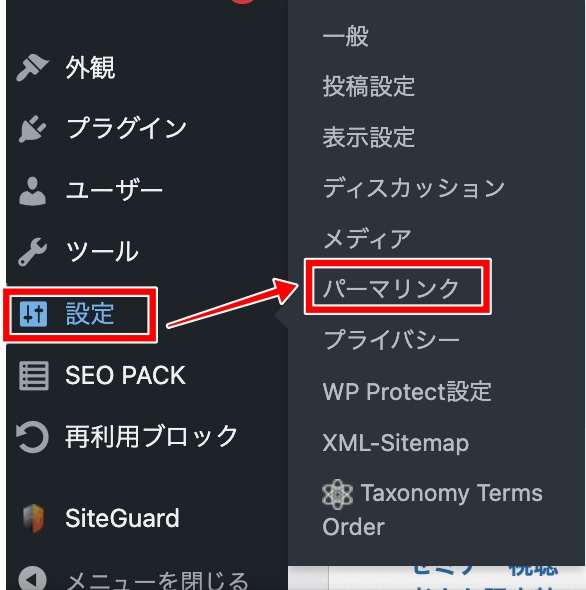
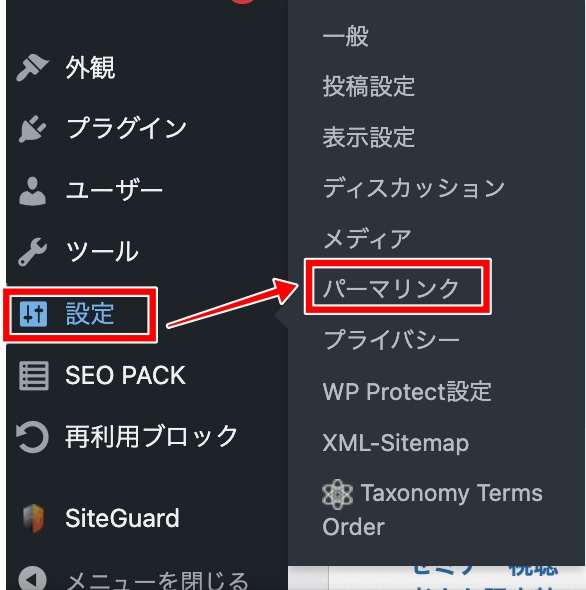
ここで「投稿名」を選びましょう。
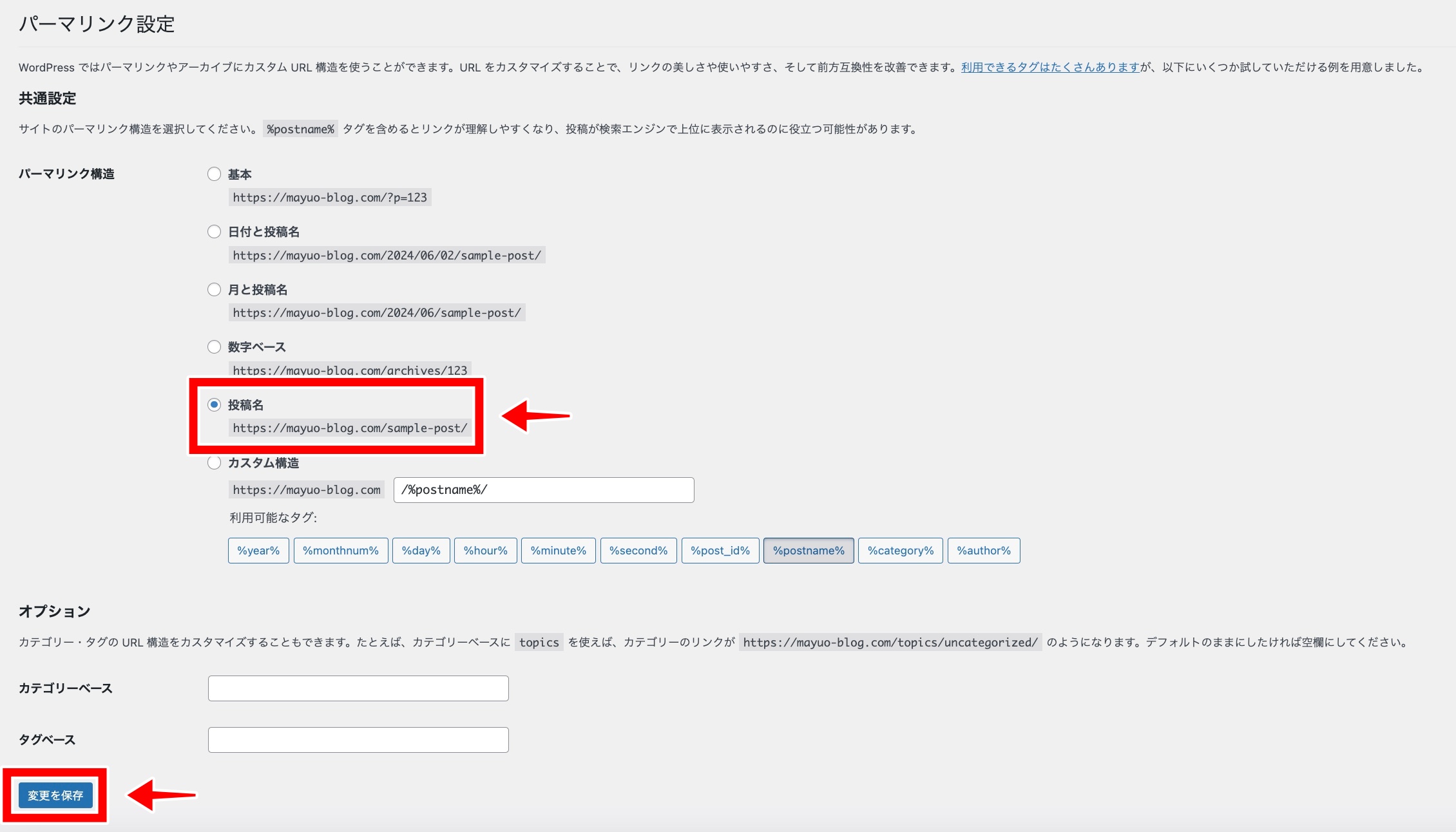
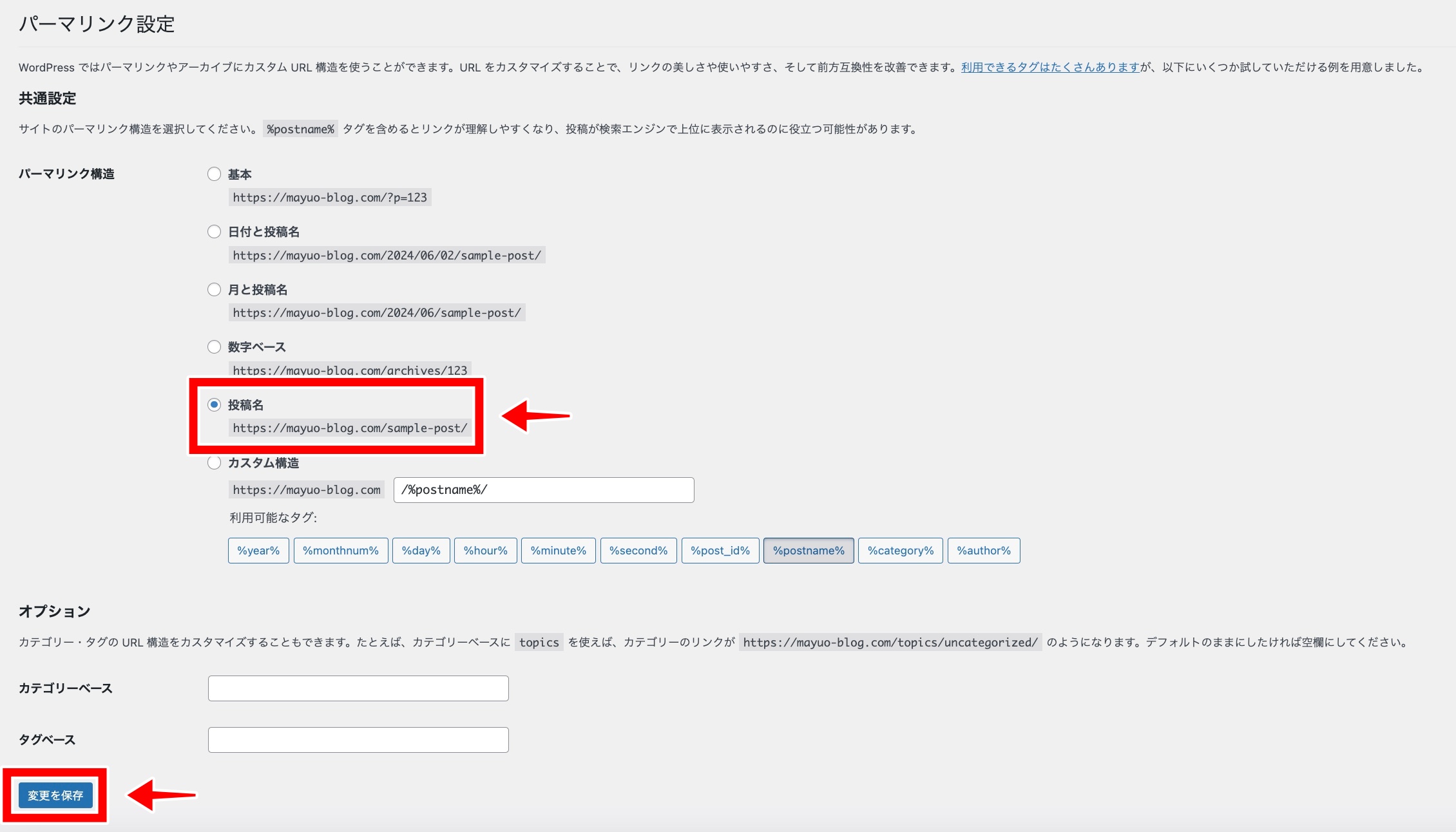
これにより、各記事ごとにURLの末尾部分(パーマリンク)を好きに変更できるようになります!
なぜパーマリンクを自由に変更できる形にするのか?というと、Googleから以下のように推奨されているからなんですね。
・パーマリンクは「シンプルで分かりやすい」形式
・日本語よりも「英単語」を使用
・英単語は「ハイフン」で区切る
これによってGoogleの評価が高まり、読者にもっとも記事が読まれやすい「検索結果の上位」に自分の記事が表示されやすくなりますよ!
また、パーマリンクが日本語表記のままだと、記事を公開したときにURLが文字化けしちゃいます。



記事を作るときは、忘れずにパーマリンクを「英語表記」に変更していきましょう!
「プラグイン」を設定する
「プラグイン」とは、WordPressブログの機能を拡張できるツールのこと。(スマホで言うアプリのようなもの)
とりあえずは、以下の5つのプラグインを設定しておけばOKです!
- 「Contact Form 7」
→お問い合わせフォームを設置できる - 「XML Sitemap & Google News」
→Googleに記事更新をすぐお知らせできる - 「EWWW Image Optimizer」
→画像サイズを圧縮できる - 「WP Content Copy Protection with Color Design」
→記事のコピーを防止する - 「SiteGuard WP Plugin」
→ブログのセキュリティを強化する
WordPressへのプラグイン追加方法はこちら
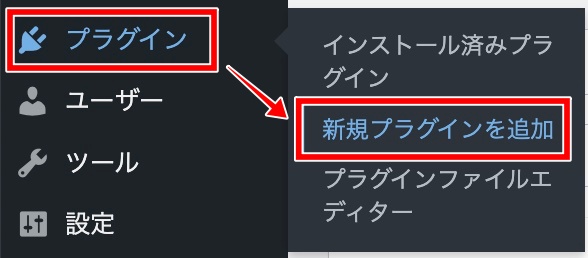
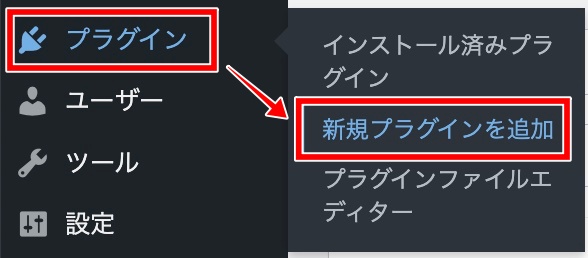
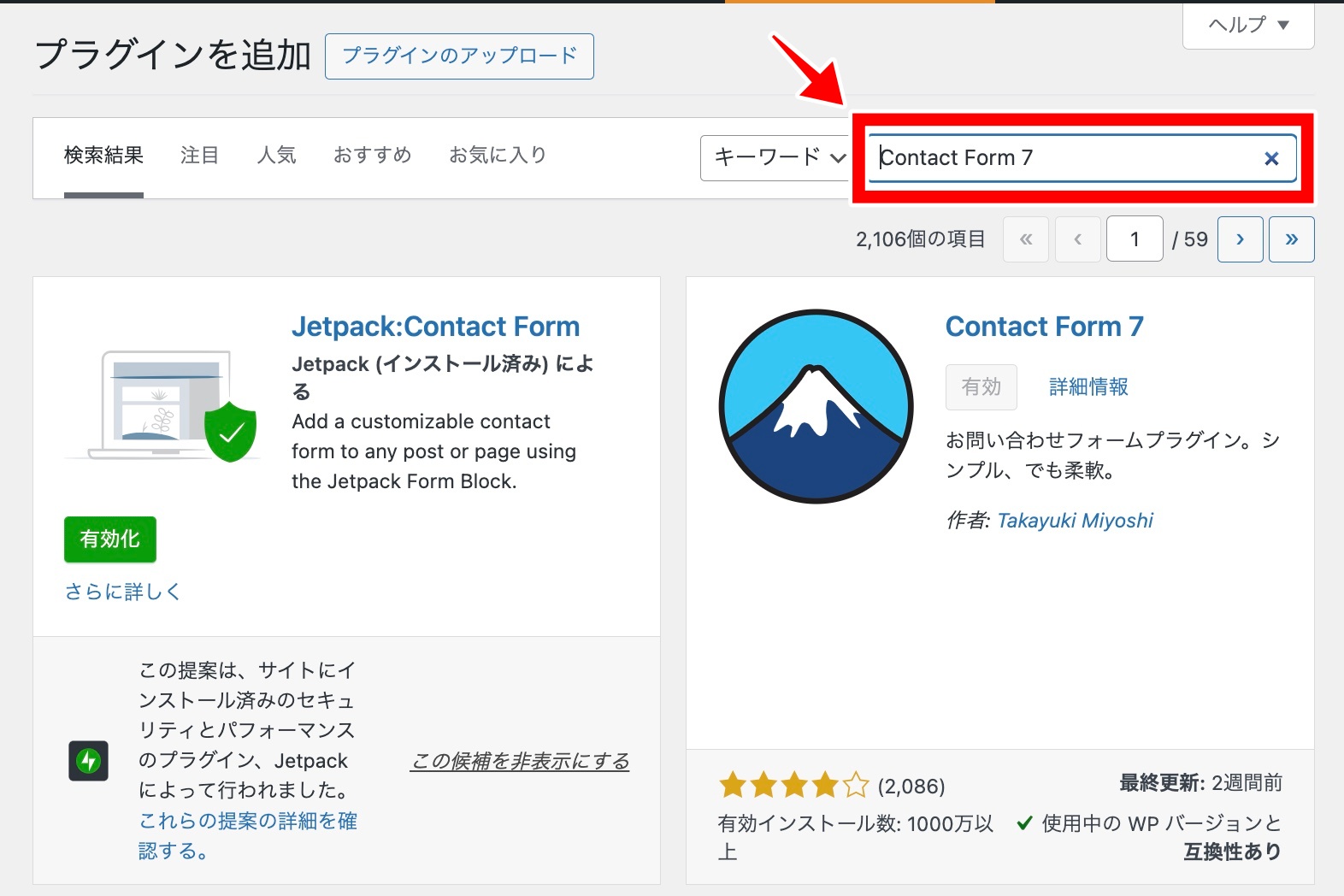
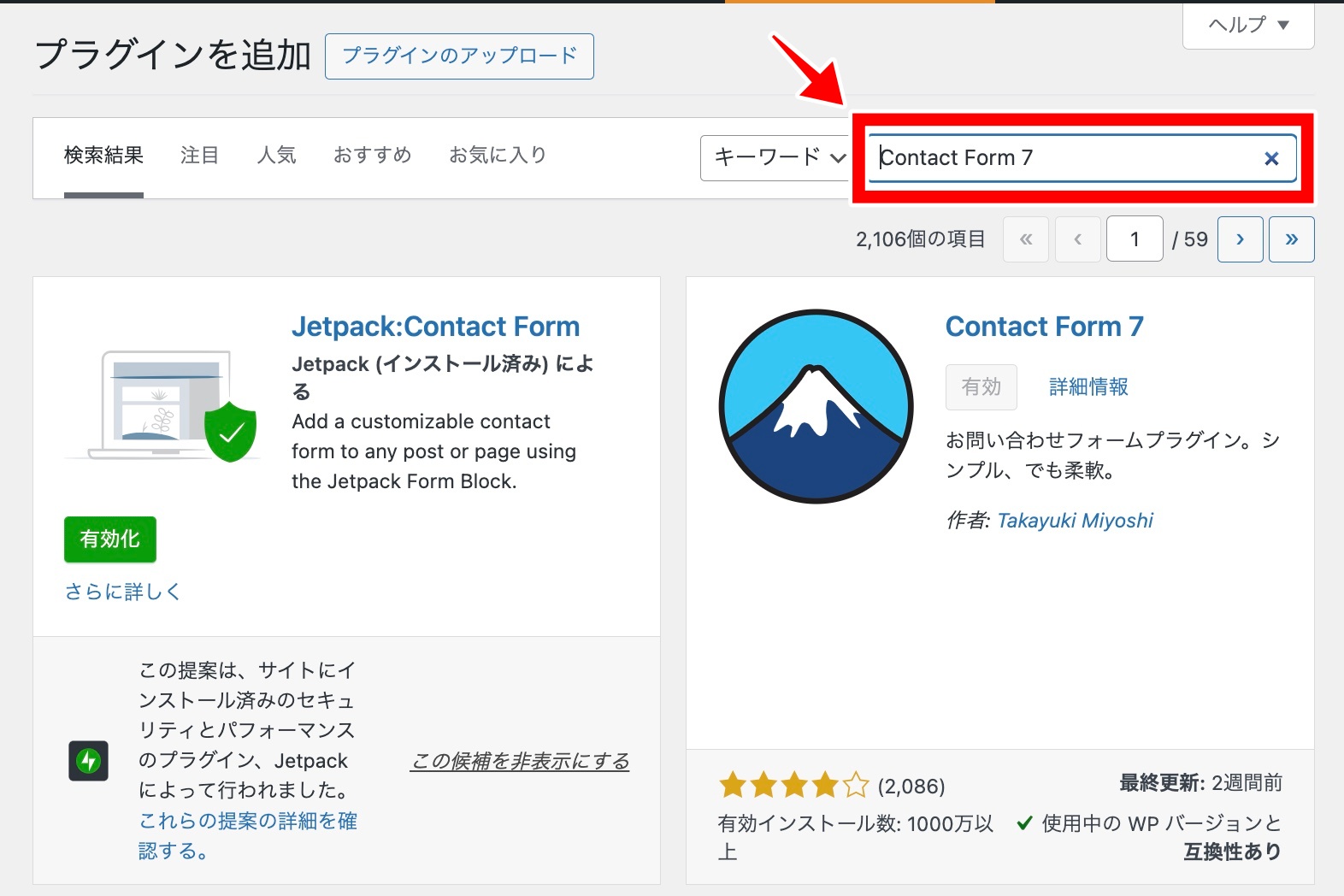
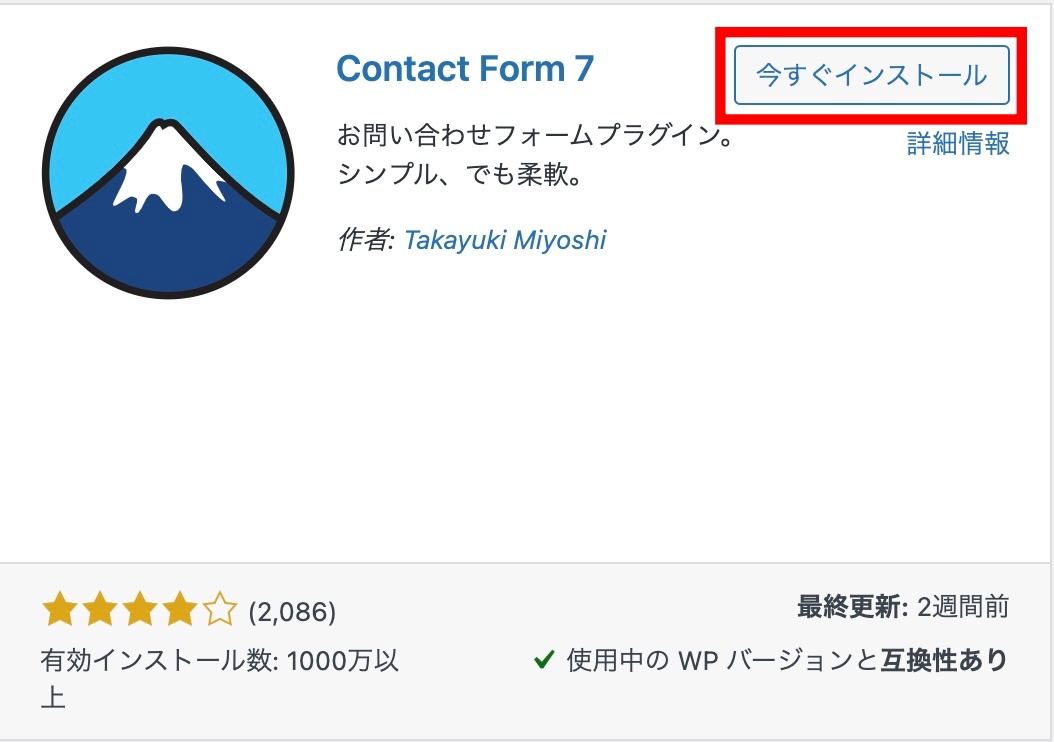
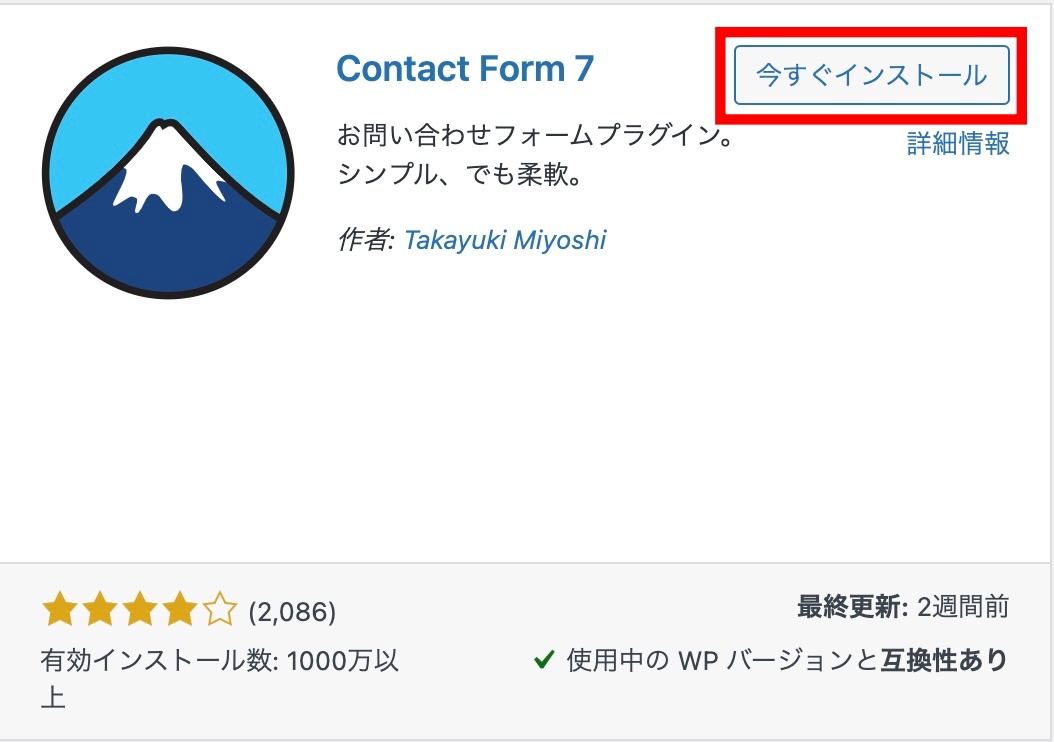
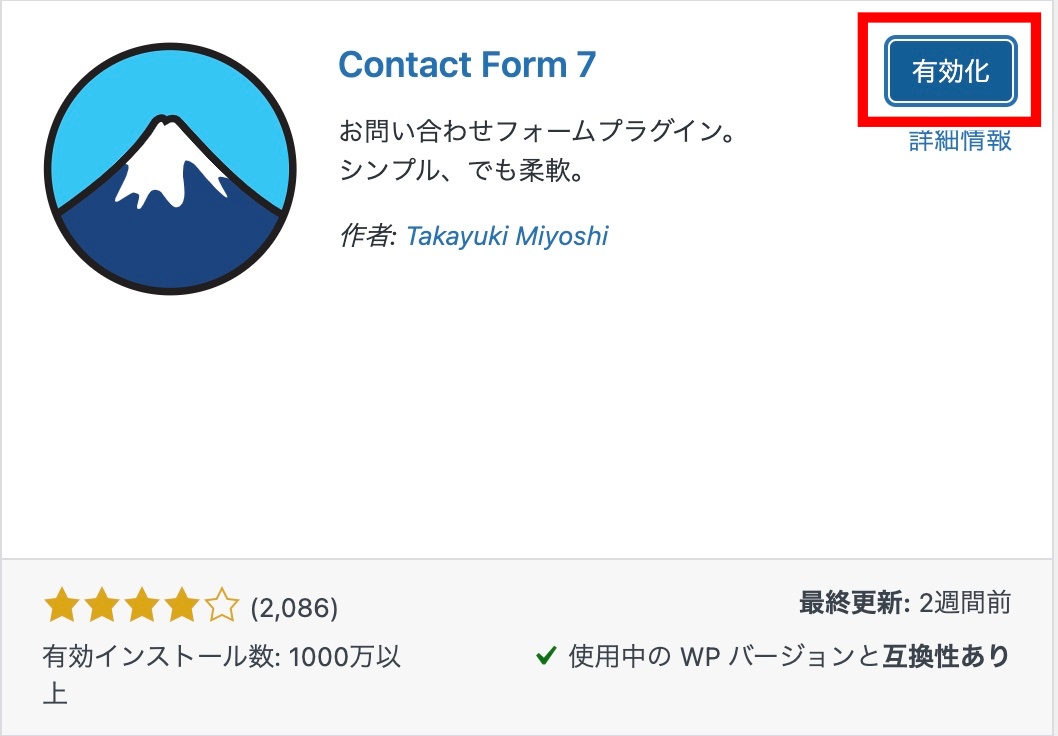
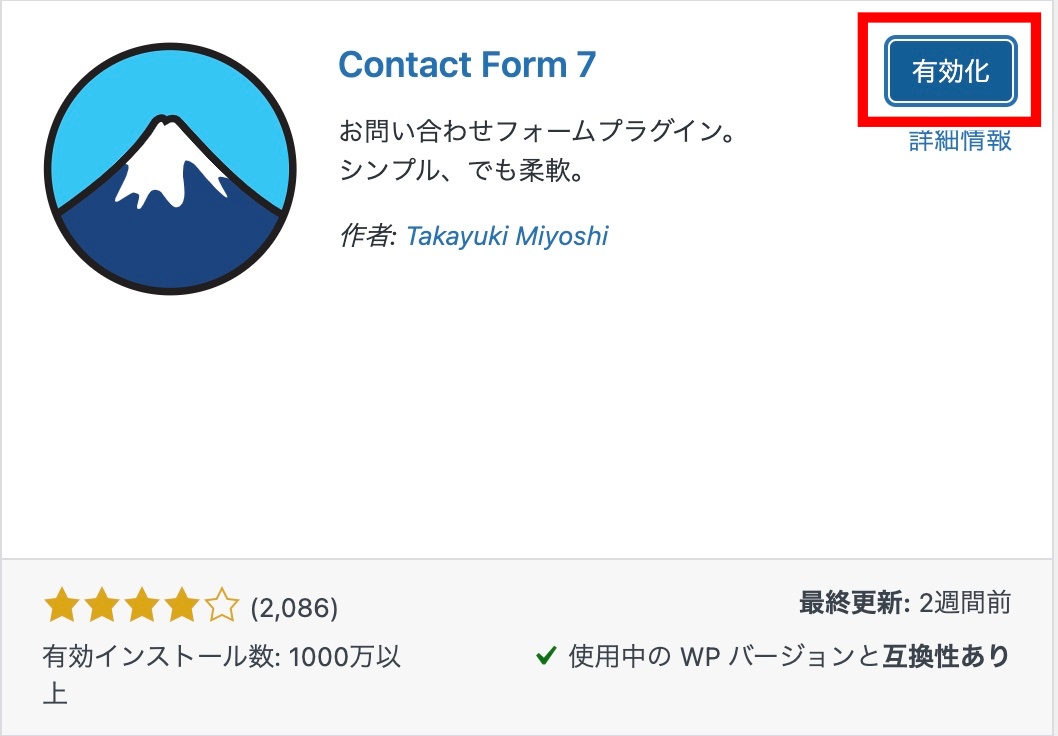
プラグインの追加方法について解説している記事を、1つずつご紹介しますね。
Contact Form 7
>>Contact Form 7の設定方法と使い方を初心者にもわかりやすく解説
XML Sitemap & Google News
>>XML Sitemap & Google News のインストール方法と使い方を解説
EWWW Image Optimizer
>>EWWW Image Optimizerの最新設定方法と正しい使い方についてわかりやすく解説
WP Content Copy Protection with Color Design
>>【コピペ防止】WP Content Copy Protection with Color Designの設定方法
SiteGuard WP Plugin
>>SiteGuard WP Pluginの設定方法と使い方を解説!
また、導入が推奨されているプラグインは、使用しているWordPressテーマによって異なります。
こちらの記事で紹介しているテーマ「Cocoon」と「SWELL」それぞれに合ったプラグインについては、以下を参考に追加で導入していきましょう。
ただ、お互いのプラグインが干渉しあってうまく機能しなくなってしまうため、同じ機能を持ったプラグインは2つ以上同時にインストールしないようにだけ注意。
画像圧縮系のプラグインは1つだけ、セキュリティ系のプラグインは1つだけ、というように、1つの機能につき1つのプラグインを導入していきましょう。



分からないところがあれば、お気軽にまゆお(@mayuo.blog)までDMくださいね♪
「お問い合わせ」などの固定ページを作る
固定ページは、お問い合わせページ・プロフィールなど、あまり更新することのない情報を掲載するのに使われます。
作成していく固定ページは以下の4つです!
- 「お問い合わせ」
→読者からの問い合わせを受け付ける窓口 - 「プライバシーポリシー」
→収集した個人情報をどう扱うのかなどを、ブログ管理者が定めた方針
(作ることでブログへの信頼性が増します) - 「サイトマップ」
→ブログ内の記事をマップ型で表現して見やすくする - 「プロフィール」
→管理者の情報を書く
固定ページの新規作成方法はこちら
まずはWordPress管理画面の左側メニューから「固定ページ」→「新規固定ページを追加」をクリックすれば、新しい固定ページを作成できます。
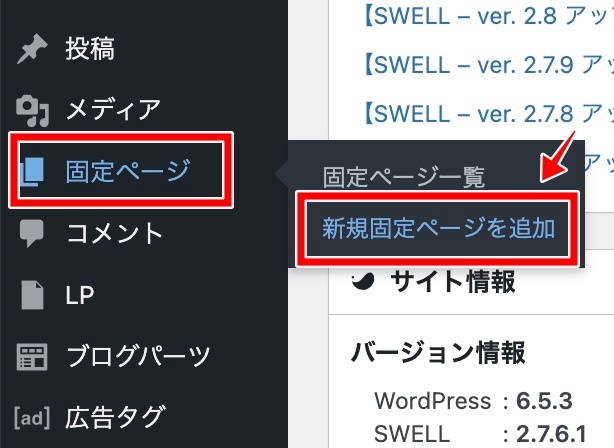
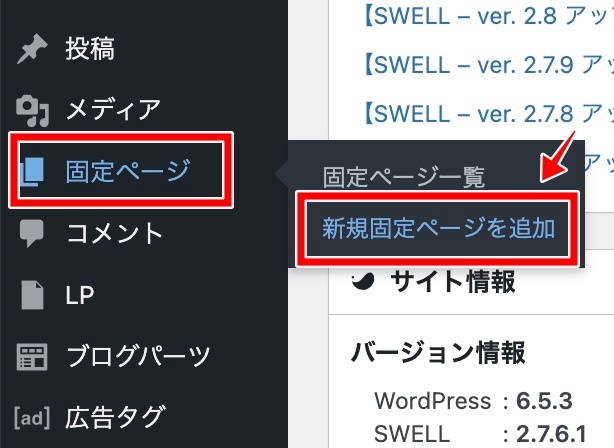
固定ページの追加方法について解説している記事を、1つずつご紹介しますね。
「お問い合わせ」ページの作り方
>>【WordPressブログ】お問い合わせフォームの作り方
「プライバシーポリシー」ページの作り方
>>【雛形(ひな形)あり】プライバシーポリシーと免責事項の作り方
「サイトマップ」ページの作り方
>>WordPressにサイトマップは必要?作成と登録する方法を解説
「プロフィール」ページの作り方
>>ブログにおけるプロフィールの重要性は?適切な書き方や注意点も紹介
まだどんな記事ジャンルを狙うか決まっていない場合は、決まり次第書いていけば大丈夫ですよ。



このページの後半では「ブログ初心者さんにオススメな記事ジャンル」についてお伝えしてるので、プロフィール作成時に参考にしてくださいね!
「Googleアナリティクス・Googleサーチコンソール」を設定する
「アナリティクス」と「サーチコンソール」は、Google公式の無料ツールのことです。
- Googleアナリティクス
→ブログを読んでくれた読者の数(アクセス数)を計測するツール - Googleサーチコンソール
→ブログに訪れた読者が検索してきたキーワードを収集してくれるツール
2つのツールの設定は、使っているサーバー・WordPressテーマによって若干変わります。



今回は「Xサーバー」「Cocoon」「SWELL」の場合の設定方法をご紹介しますね。
「アナリティクス」の設定方法
「サーチコンソール」の設定方法
以上で、WordPressの初期設定は終了です!
これで、ブロガーへの道へ一歩踏み出すことができました!✨



ただ初めてのことで分からないこともあると思うので、つまづいたらいつでも(@mayuo.blog)までご連絡くださいね!
【全部終わったら】初心者さんオススメジャンルで記事を書いていこう


ここまででブログの開設&初期設定が完了したら、いよいよ記事を作っていくことができます!
ただ、



どんな記事を書いていけばいいの?
となりますよね。
そこで、私や生徒さんが実際に「スキルゼロから成果を出せた初心者さん向けの収益化ジャンル」について、LINEのお友だちへ期間限定・無料公開中です。
- 特別なスキルがない
- 専門的な知識がない
- 好きなことが思い浮かばない
そんな完全ゼロの初心者さんこそ実績を出しやすい方法なので、
「ブログで最速で成果を出したい!」
という方は、このプレゼントを参考にぜひ1記事!まずは書いてみてくださいね。
最速でブログを伸ばすならこれだけ狙って!
\ブログで稼ぐためのオススメ記事ジャンル7選/



ブログで自由なおうちワーク、一緒に叶えていきましょう!
まとめ:ストレスフリーな生活を目指すならブログがオススメ!


今回はWordPressでのブログの作り方についてご紹介しました!
月々1000円ほどかかりますが、WordPressは…
- 広告を自由に貼れる
(無料ブログはできない) - 自由にカスタイズできる
(無料ブログはできない) - サービス終了のリスクがない
(実際にYahooブログなどは突然終了した過去がある)
などのメリットが豊富!
なので本気でブログで稼ぎたいなら、WordPressを選べば間違いありません。むしろWordPress一択ですね。
あとは、今の熱が冷めないように「続けること」。
これが一番大切!
ブログは正しい方法で続けることさえできれば、私のようなスキルゼロ・完全初心者の普通のOLでも、会社員以上の収入を目指せるすてきなお仕事です。



お金の不安・人間関係の不安を減らすために、在宅でもどこでも自由に働く場所を選べる。
そんな未来を目指しましょう!
最速でブログを伸ばすならこれだけ狙えばOK
\ブログで稼ぐためのオススメ記事ジャンル7選/
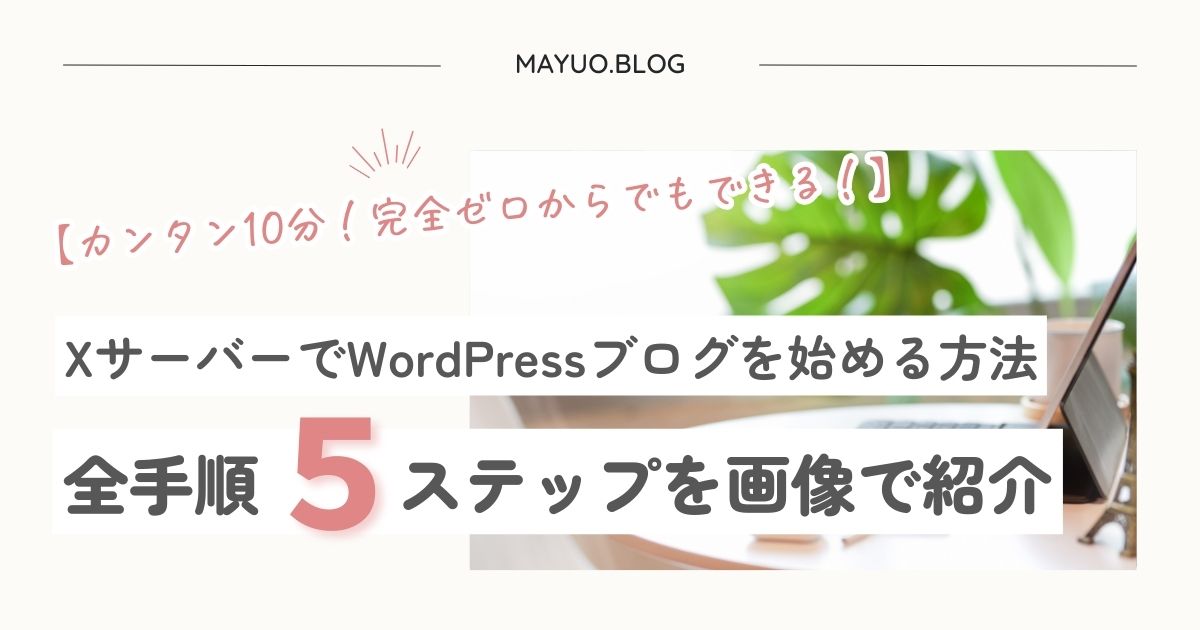



コメント